Ändern Sie den Sperrbildschirmhintergrund in Windows 10
In Windows 10 wird das Sperrbildschirmbild in einer Reihe von Fällen angezeigt. Wenn Sie beispielsweise Ihre Benutzersitzung mit Win+L oder durch Klicken auf das Benutzerbild im Startmenü gesperrt haben, wird das Sperrbildschirmbild mit einem Hintergrundbild angezeigt. Wenn Sie sich bei Windows 10 anmelden, müssen Sie den Sperrbildschirm schließen, um mit dem Anmeldebildschirm fortzufahren. So können Sie das Hintergrundbild des Sperrbildschirms in Windows 10 in ein benutzerdefiniertes Bild ändern.
Werbung
In Windows 10 kann das Hintergrundbild des Sperrbildschirms über die Einstellungen-App eingestellt werden. Der Benutzer kann die folgende Seite besuchen: Einstellungen -> Personalisierung -> Sperrbildschirm.
 Es ist möglich, Windows Spotlight, ein Bild oder eine Reihe von Bildern aus einem Ordner als Diashow für den Sperrbildschirmhintergrund zu verwenden.
Es ist möglich, Windows Spotlight, ein Bild oder eine Reihe von Bildern aus einem Ordner als Diashow für den Sperrbildschirmhintergrund zu verwenden.
Hinweis: In Windows 10 gibt es zwei Sperrbildschirme. Der erste ist der standardmäßige Sperrbildschirm, der angezeigt wird, wenn Sie sich abgemeldet haben, ein Passwort für Ihr Benutzerkonto festgelegt haben oder wenn Sie
Strg+Alt+Entf Anforderung aktiviert. Der zweite Sperrbildschirm bezieht sich auf Ihr persönliches Benutzerkonto. In diesem Artikel erfahren Sie, wie Sie das Hintergrundbild des Sperrbildschirms für den Sperrbildschirm des Benutzers ändern. Den Standard finden Sie im folgenden Artikel: So ändern Sie das Standardbild für den Sperrbildschirm in Windows 10Ändern Sie den Sperrbildschirmhintergrund in Windows 10
Gehen Sie wie folgt vor.
- Einstellungen öffnen.
- Gehen Sie zu Personalisierung -> Bildschirm sperren.

- Rechts unter Hintergrund können Sie eine der folgenden Optionen auswählen.
- Windows Spotlight - zeigt automatisch verschiedene Hintergründe an, die aus dem Internet heruntergeladen wurden. Tipp: siehe Wo finde ich Lockscreen-Spotlight-Bilder in Windows 10??

- Bild - Hier können Sie ein einzelnes Bild als Hintergrund für den Sperrbildschirm festlegen.
Sie können ein bestimmtes Bild auswählen, das standardmäßig verfügbar ist: Alternativ können Sie über die Schaltfläche Durchsuchen ein benutzerdefiniertes Bild festlegen. Klicken Sie darauf und öffnen Sie das gewünschte Bild:
Alternativ können Sie über die Schaltfläche Durchsuchen ein benutzerdefiniertes Bild festlegen. Klicken Sie darauf und öffnen Sie das gewünschte Bild: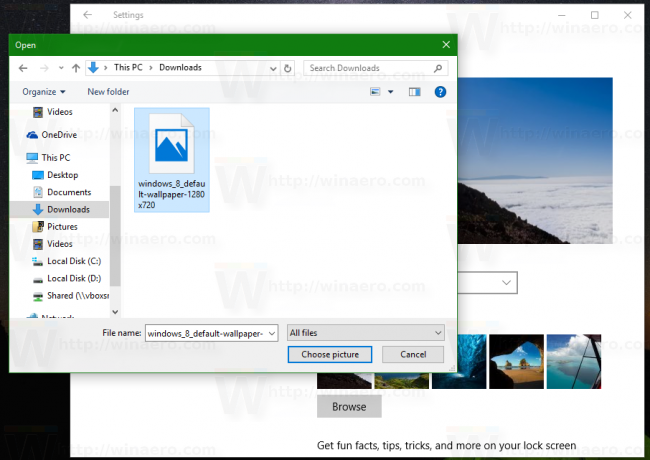

- Diashow - Verwenden Sie diese Option, um eine Diashow als Hintergrund für den Sperrbildschirm anzuzeigen. Es spielt Bilder aus den Ordnern ab, die Sie einschließen. Klicken Sie auf "Ordner hinzufügen", um einen neuen Ordner mit Bildern hinzuzufügen, die auf dem Sperrbildschirm durchlaufen werden:

 Über den Link Erweiterte Diashow-Einstellungen unter der Ordnerliste können Sie das Verhalten der Diashow optimieren. Vielleicht möchten Sie sie anpassen:
Über den Link Erweiterte Diashow-Einstellungen unter der Ordnerliste können Sie das Verhalten der Diashow optimieren. Vielleicht möchten Sie sie anpassen:
- Windows Spotlight - zeigt automatisch verschiedene Hintergründe an, die aus dem Internet heruntergeladen wurden. Tipp: siehe Wo finde ich Lockscreen-Spotlight-Bilder in Windows 10??
Tipp: Sie können auch die Fotos-App verwenden, um Ihr Lieblingsbild als Hintergrund für den Sperrbildschirm festzulegen. Öffnen Sie das gewünschte Bild in der Fotos-App und klicken Sie auf die Menüschaltfläche mit den drei Punkten.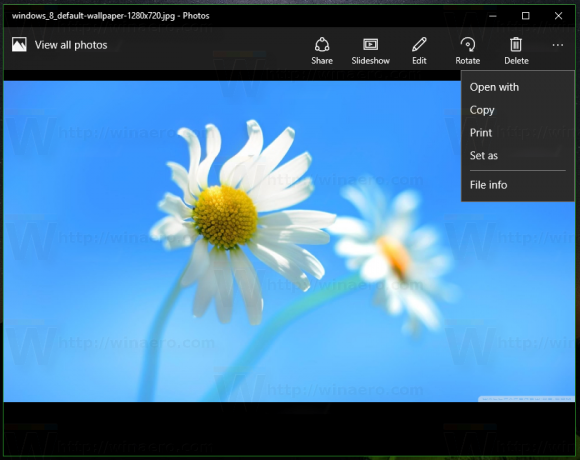
Klicken Sie dort auf den Punkt "Setzen als". Auf dem Bildschirm erscheint ein neues Menü mit dem Befehl "Als Sperrbildschirm festlegen", mit dem Sie das aktuelle Bild als Hintergrund für den Sperrbildschirm festlegen können.
Da ist ein Strg + L Verknüpfung für dieselbe Aktion definiert. Sie können darauf drücken, um den Sperrbildschirmhintergrund direkt in der Fotos-App festzulegen.
Jetzt lesen: Hintergrundbild des Anmeldebildschirms in Windows 10 ändern

