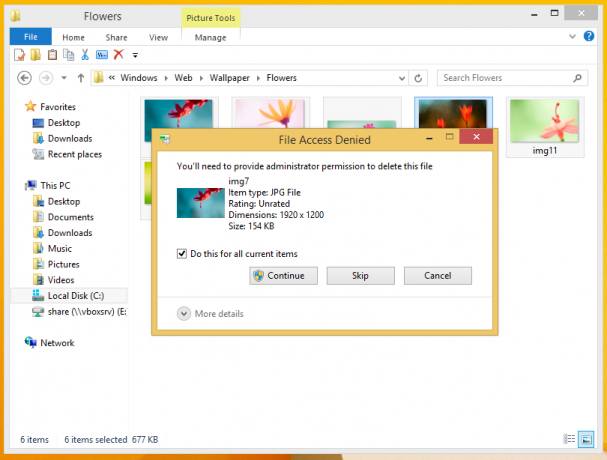Windows 8.1: Aktivieren Sie das Kontrollkästchen für alle aktuellen Elemente standardmäßig aktivieren
In einem kürzlich erschienenen Artikel habe ich einen einfachen Trick abgedeckt um immer mehr Details im Kopierdialog des Datei-Explorers anzuzeigen. Es gibt einen weiteren Trick, mit dem Sie die Benutzerfreundlichkeit des Datei-Explorers in Windows 8.1 verbessern können. In diesem Artikel, ich möchte eine Optimierung teilen, mit der Sie das Kontrollkästchen "Für alle aktuellen Elemente ausführen" aktivieren können, indem Sie Ursprünglich. Dieses Kontrollkästchen wird im Bestätigungsdialogfeld für das Kopieren/Verschieben von Dateien oder im Konfliktlösungsdialogfeld von Windows 8.1 und Windows 8 angezeigt.
Standardmäßig ist das Kontrollkästchen "Für alle aktuellen Elemente ausführen" deaktiviert. So können Sie dieses Verhalten ändern.
- Öffnen Sie den Registrierungseditor (Siehe wie).
- Gehen Sie zu folgendem Schlüssel:
HKEY_CURRENT_USER\Software\Microsoft\Windows\CurrentVersion\Explorer\OperationStatusManager
Tipp: Sie können greifen Sie mit einem Klick auf jeden gewünschten Registrierungsschlüssel zu. Wenn dieser Schlüssel nicht existiert, erstellen Sie ihn einfach.
- Im rechten Bereich sehen Sie das BestätigungCheckBoxDoForAll Wert. Wenn dieser Wert nicht vorhanden ist, erstellen Sie einen DWORD-Wert dieses Namens. Dieser DWORD-Wert ist für den Status des oben erwähnten Kontrollkästchens in den Konfliktdialogfeldern zum Kopieren/Verschieben/Löschen des Datei-Explorers verantwortlich. Stellen Sie es auf 1 um die Option "Für alle aktuellen Elemente ausführen" standardmäßig aktiviert zu setzen. Um es wieder zu deaktivieren (Standardeinstellung), setzen Sie den Wert ConfirmationCheckBoxDoForAll auf 0.
Im folgenden Beispiel verwende ich die BestätigungCheckBoxDoForAll Wert gleich 1:
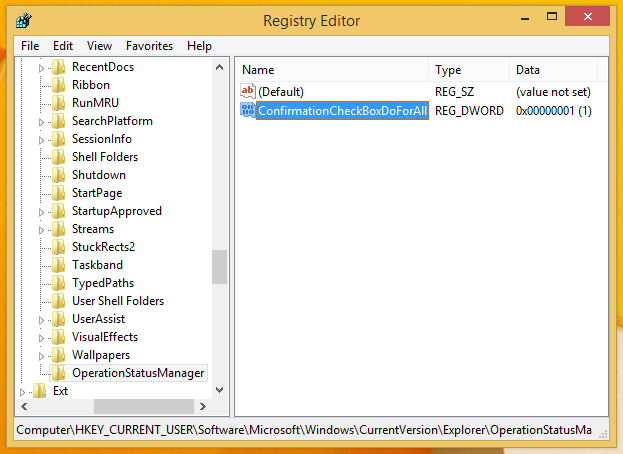 Das Ergebnis ist wie folgt:
Das Ergebnis ist wie folgt: