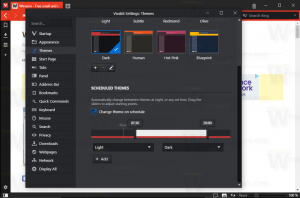So fügen Sie Befehle zum Verschlüsseln und Entschlüsseln in Windows 10 mit der rechten Maustaste hinzu
Für viele Versionen hat Windows eine erweiterte Sicherheitsfunktion namens Encrypting File System (EFS) integriert. Es ermöglicht dem Benutzer, Dateien und Ordner verschlüsselt zu speichern, sodass sie vor unerwünschtem Zugriff geschützt sind. Andere Benutzerkonten können nicht darauf zugreifen, ebensowenig jemand aus dem Netzwerk oder durch Booten in einem anderen Betriebssystem und Zugriff auf diesen Ordner. Dies ist der stärkste Schutz, der in Windows verfügbar ist, um einzelne Dateien und Ordner zu schützen, ohne das gesamte Laufwerk zu verschlüsseln. Aber Microsoft hat diese nützliche Funktion ziemlich gut versteckt und nur in Business-Editionen von Windows gehalten. Es ist möglich, dem Rechtsklickmenü (Kontextmenü) im Datei-Explorer Befehle zum Verschlüsseln und Entschlüsseln hinzuzufügen, um die Verwendung von EFS zu vereinfachen.
Werbung
Um EFS für eine Datei oder einen Ordner zu aktivieren, müssen Sie standardmäßig die Eigenschaften öffnen, auf die Schaltfläche Erweitert auf der Registerkarte Allgemein klicken und schließlich die Option "Inhalte zum Sichern von Daten verschlüsseln" aktivieren.

Sie können diesen Vorgang beschleunigen, indem Sie die Kontextmenübefehle "Verschlüsseln" und "Entschlüsseln" aktivieren. Dies kann mit einem einfachen Registry-Tweak erfolgen. Wenn Sie es vorziehen, die Bearbeitung der Registrierung zu vermeiden, finden Sie hier gebrauchsfertige Registrierungsdateien:
Registrierungsdateien herunterladen
Entpacken Sie das heruntergeladene ZIP-Archiv und doppelklicken Sie auf die Datei "add-encrypt-decrypt-commands.reg". Die Änderungen werden sofort übernommen. Der Rückgängig-Tweak ist enthalten.
So fügen Sie Kontextmenübefehle zum Verschlüsseln und Entschlüsseln in Windows 10 hinzu, Mach Folgendes.
- Offen Registierungseditor.
- Gehen Sie zum folgenden Registrierungspfad:
HKEY_CURRENT_USER\Software\Microsoft\Windows\CurrentVersion\Explorer\Advanced
Tipp: Siehe So springen Sie mit einem Klick zum gewünschten Registrierungsschlüssel.
- Erstellen Sie hier einen neuen 32-Bit-DWORD-Wert namens EncryptionContextMenu und setzen Sie seine Wertdaten auf 1. Wenn Sie 64-Bit-Windows 10 verwenden, müssen Sie noch einen 32-Bit-DWORD-Wert erstellen. Siehe diesen Screenshot:

Das Ergebnis wird wie folgt sein: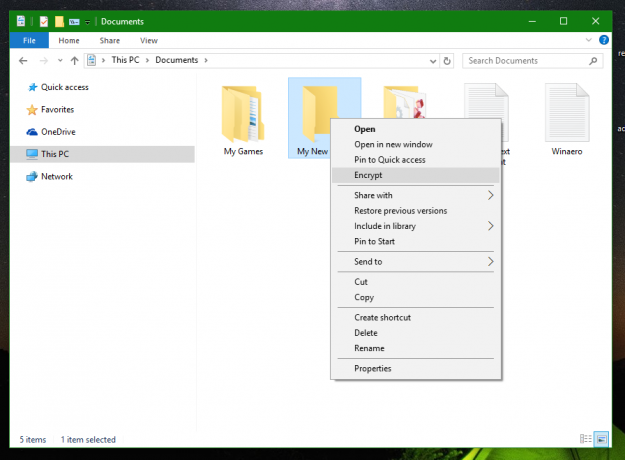
Es ist kein Neustart oder Abmelden erforderlich. Jetzt wird ein Verb zum Verschlüsseln für Dateien und Ordner verfügbar. Wenn Sie eine Datei oder einen Ordner auswählen, klicken Sie mit der rechten Maustaste darauf und wählen Sie Verschlüsseln. Sie werden verschlüsselt und das Verb wechselt zu Entschlüsseln, wenn Sie das nächste Mal mit der rechten Maustaste auf eine verschlüsselte Datei klicken.
Dieser Trick funktioniert auch unter Windows XP, Windows Vista, Windows 7, Windows 8 und Windows 8.1. Beachten Sie, dass in einigen Editionen wie Windows Vista Starter/Home Basic/Home Premium/Windows 7 Starter ist die EFS-Funktion nicht verfügbar erhältlich. Es ist normalerweise nur in den Pro- und Enterprise-Editionen enthalten. Wenn Sie eine ältere Windows-Version verwenden, die EFS nicht unterstützt, wie z. B. die Versionen vor Windows 2000, hat diese Optimierung keine Auswirkungen.
Das ist es. Um die Befehle Encrypt/Decrypt aus dem Kontextmenü zu entfernen, müssen Sie nur den erwähnten EncryptionContextMenu-Parameter löschen.