So fügen Sie den Menüpunkt "An Startbildschirm anheften" zu allen Dateien in Windows 8.1 hinzu
Mit Windows 8.1 hat Microsoft den Zugriff auf den Menübefehl "An Startbildschirm anheften" für Apps von Drittanbietern eingeschränkt. Sie könnten neugierig sein, was bedeutet das? In Windows 8 konnten Apps programmgesteuerten Zugriff auf dieses Menüelement erhalten. Möglicherweise sehen Sie ein solches Verhalten im Mozilla Firefox-Installationsprogramm: Nach der Installation "heftet" es sich selbst an die Taskleiste an. Das gleiche könnte in Windows 8 implementiert werden, jede App konnte sich an den Startbildschirm anheften. Nicht so bei Windows 8.1.
Warum hat Microsoft das getan? Weil sie verhindern wollten, dass der Startbildschirm überladen wird. Im Gegensatz zu Windows 8 (das alles wie ein Wahnsinniger an seinen Startbildschirm anheftet) hält Windows 8.1 seinen Startbildschirm sauber. Als Ergebnis dieser Änderungen ist der oben erwähnte Befehl jetzt ausschließlich vom Explorer aus zugänglich! Aus diesem Grund konnte meine Anwendung Pin To 8 nichts an den Startbildschirm anheften.
Heute zeige ich Ihnen, wie Sie den Datei-Explorer in Windows 8.1 erweitern und die Möglichkeit hinzufügen, JEDE Datei oder jedes Objekt an den Startbildschirm anzuheften. Es sind keine Apps von Drittanbietern erforderlich, nur eine einfache Registrierungsoptimierung.
Werbung
Führen Sie die folgende Registrierungsdatei zusammen und Sie sind fertig:
Windows-Registrierungseditor Version 5.00 [HKEY_CURRENT_USER\Software\Classes\*] [HKEY_CURRENT_USER\Software\Classes\*\shellex] [HKEY_CURRENT_USER\Software\Classes\*\shellex\ContextMenuHandlers] [HKEY_CURRENT_USER\Software\Classes\*\shellex\ContextMenuHandlers\PintoStartScreen] @="{470C0EBD-5D73-4d58-9CED-E91E22E23282}" [HKEY_CURRENT_USER\Software\Classes\AllFileSystemObjects] [HKEY_CURRENT_USER\Software\Classes\AllFileSystemObjects\shellex] [HKEY_CURRENT_USER\Software\Classes\AllFileSystemObjects\shellex\ContextMenuHandlers] [HKEY_CURRENT_USER\Software\Classes\AllFileSystemObjects\shellex\ContextMenuHandlers\PintoStartScreen] @="{470C0EBD-5D73-4d58-9CED-E91E22E23282}"
Doppelklicken Sie auf die Datei "Add Pin to Start Screen.reg", um sie zusammenzuführen. Um das Kontextmenüelement zu entfernen, führen Sie die Datei "Remove Pin to Start Screen.reg" zusammen.
Hier können Sie gebrauchsfertige Dateien herunterladen:
Laden Sie gebrauchsfertige Registrierungsdateien herunter
Sobald Sie Add Pin to Start Screen.reg zusammengeführt haben, wird das Kontextmenüelement "Pin to Start Screen" für jede Datei und jedes Dateisystemobjekt im Explorer entsperrt.
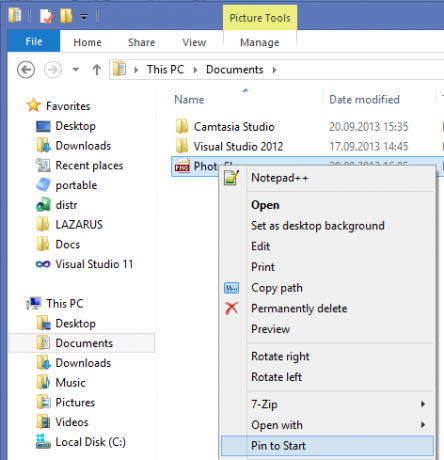
Sehen Sie sich das folgende Video an, um es in Aktion zu überprüfen:
Bonus-Tipp: mein Winaero Tweaker Die Anwendung hat jetzt die Möglichkeit, dieses Kontextmenü direkt über die Benutzeroberfläche zu aktivieren/deaktivieren. Wenn Sie es also verwenden, müssen Sie keine Registrierungsdateien verwenden. Aktivieren Sie die folgende Option:


