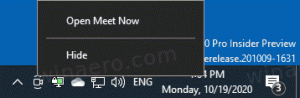Holen Sie sich den alten Akku und das Power-Applet in der Taskleiste von Windows 10
Windows 10 bringt viele Änderungen an der Benutzeroberfläche mit. Die meisten von ihnen sollen Ihre Interaktion mit der Benutzeroberfläche verbessern, wenn Sie einen Touchscreen verwenden. Eine solche Änderung ist die neue Batterieanzeige, die angezeigt wird, wenn Sie auf das Batteriesymbol in der Taskleiste klicken. Wenn es Ihnen nicht gefällt und Sie den alten Indikator wie in Windows 7 und Windows 8 verwenden möchten, befolgen Sie die Schritte in diesem Artikel.
Zum Zeitpunkt des Schreibens dieses Artikels verfügt Windows 10 über eine funktionierende Registrierungsoptimierung, mit der Sie bei Anwendung zwischen der alten und der neuen Batterieanzeige wechseln können. Wenn Sie mit dem Batterie-Applet nicht zufrieden sind, können Sie Folgendes tun: Holen Sie sich die alte Batterieanzeige und das Power-Applet in der Taskleiste von Windows 10.
Folge diesen Schritten:
- Offen Registierungseditor.
- Gehen Sie zum folgenden Registrierungsschlüssel:
HKEY_LOCAL_MACHINE\SOFTWARE\Microsoft\Windows\CurrentVersion\ImmersiveShell
Tipp: Siehe So springen Sie mit einem Klick zum gewünschten Registrierungsschlüssel.
- Erstellen Sie einen neuen 32-Bit-DWORD-Wert namens UseWin32BatteryFlyout und setze den Wert auf 1.
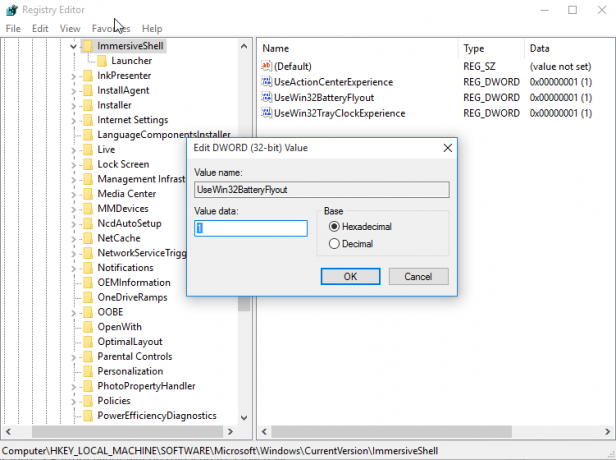
- Abmelden und wieder einloggen zu Ihrem Windows-Konto. Tatsächlich funktioniert diese Optimierung für viele Benutzer sofort, also versuchen Sie zuerst, auf das Batteriesymbol in der Taskleiste zu klicken.
Vor:
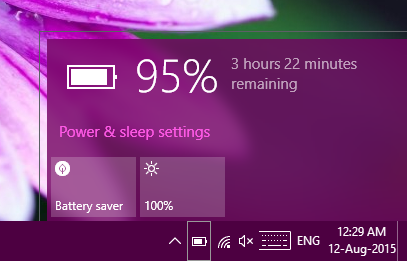 Nach:
Nach:
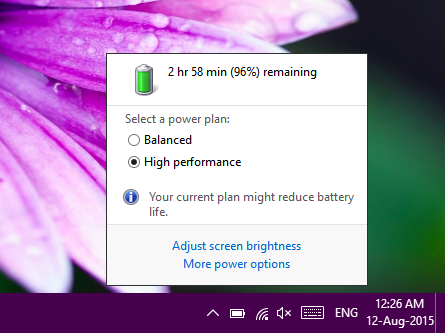 Wenn Sie die manuelle Bearbeitung der Registrierung vermeiden möchten, verwenden Sie Winaero Tweaker. Eine Version, die die Option unter Aussehen -> Batterie-Flyout enthält, wird in wenigen Tagen veröffentlicht:
Wenn Sie die manuelle Bearbeitung der Registrierung vermeiden möchten, verwenden Sie Winaero Tweaker. Eine Version, die die Option unter Aussehen -> Batterie-Flyout enthält, wird in wenigen Tagen veröffentlicht:
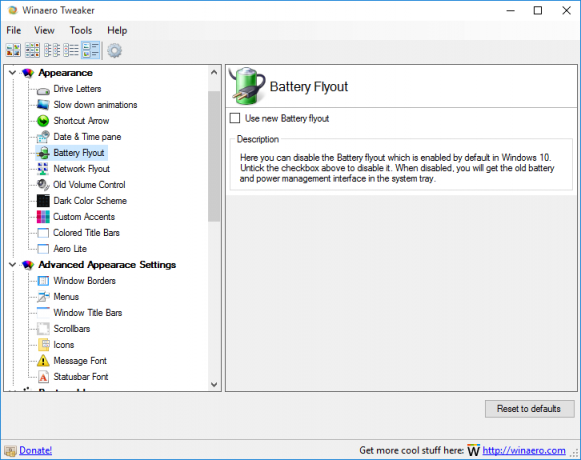 Sie können Winaero Tweaker hier herunterladen:
Sie können Winaero Tweaker hier herunterladen:
Winaero Tweaker herunterladen | Die Liste der Winaero Tweaker-Funktionen | Häufig gestellte Fragen zu Winaero Tweaker