Deaktivieren Sie das blaue Pfeilsymbol in Ordnern und Dateien in Windows 10
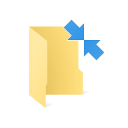
In Windows 10 bemerken Sie möglicherweise ein blaues Pfeil-Overlay-Symbol für einige Ordner und Dateien. Es sieht aus wie ein Paar blauer Pfeile, die aufeinander zeigen. Sie werden vielleicht neugierig sein, was dieses Overlay-Symbol anzeigt und wie Sie es deaktivieren können. Die Antwort finden Sie in diesem Artikel.
Wenn Sie ein regelmäßiger Winaero-Leser sind, wissen Sie vielleicht bereits davon CompactOS, der neue Komprimierungsmechanismus in Windows 10 eingeführt. Es soll SSD-Besitzern und Benutzern mobiler Geräte bemerkenswert viel Speicherplatz sparen.
Das Überlagerungssymbol mit blauen Pfeilen auf einem Ordner oder einer Datei zeigt an, dass sie mit der NTFS-Dateisystemkomprimierung komprimiert wurde, um Speicherplatz zu sparen. Das Hinzufügen des Overlay-Symbols selbst ist neu im Windows 10-Datei-Explorer.
Wenn Sie dieses blaue Overlay-Symbol nicht sehen, können Sie es wie folgt deaktivieren.
- Laden Sie das ZIP-Archiv herunter, das das leere Symbol enthält. Es wird anstelle des blauen Pfeilsymbols verwendet.
Leeres Symbol herunterladen
Im Archiv finden Sie auch die gebrauchsfertigen Registry-Dateien, um die manuelle Bearbeitung der Registry zu vermeiden und Ihnen Zeit zu sparen.
- Extrahieren Sie die Datei blank.ico und legen Sie sie in einen beliebigen Ordner ab. Verwenden wir beispielsweise den folgenden Pfad:
C:\Windows\blank.ico
- Offen Registierungseditor.
- Gehen Sie zu folgendem Pfad:
HKEY_LOCAL_MACHINE\SOFTWARE\Microsoft\Windows\CurrentVersion\Explorer
Tipp: Siehe So springen Sie mit einem Klick zum gewünschten Registrierungsschlüssel.
- Erstellen Sie einen neuen Unterschlüssel namens Shell-Symbole.
- Erstellen Sie unter dem Unterschlüssel „Shell-Symbole“ einen neuen Zeichenfolgenwert und benennen Sie ihn 179. Setzen Sie den Wert auf den vollständigen Pfad der Datei "blank.ico". In meinem Fall muss ich es einstellen.
C:\Windows\blank.ico
- Ausloggen aus Ihrer Windows-Sitzung oder Neustart der Explorer-Shell.
Du bist fertig. Vor:
Nach:
Um diese Änderung rückgängig zu machen, müssen Sie den erwähnten Wert "179" löschen.
Das gleiche kann mit Winaero Tweaker gemacht werden:
Das ist es.
