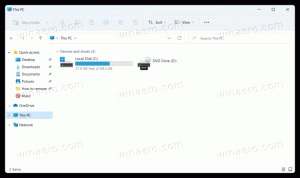Aktivieren Sie die automatische Vervollständigung im Datei-Explorer in Windows 10
Das integrierte Dateiverwaltungstool File Explorer verfügt über eine nützliche Funktion zur automatischen Vervollständigung. Wenn aktiviert, hängt es den vorgeschlagenen Text automatisch an die Buchstaben an, die Sie im Dialogfeld Ausführen, in der Adressleiste und in den Dialogfeldern Öffnen und Speichern von Apps eingeben. Es ermöglicht Ihnen, Ihre Arbeit zu beschleunigen und Zeit zu sparen. Die automatische Vervollständigung kann im Datei-Explorer mit einer einfachen Registrierungsoptimierung in allen modernen Betriebssystemen einschließlich Windows 10, Windows 8 und Windows 7 aktiviert werden.
Werbung
Wenn die automatische Vervollständigung aktiviert ist, versucht der Datei-Explorer zu erraten, was Sie eingeben werden. Es analysiert die Eingabehistorie und den Inhalt des geöffneten Verzeichnisses, wenn ein Speichern- oder Öffnen-Dialog geladen wird. Die Funktion zur automatischen Vervollständigung ist standardmäßig nicht aktiviert, aber Sie können sie mit einer einfachen Registrierungsoptimierung aktivieren.
Aktivieren Sie die automatische Vervollständigung im Datei-Explorer in Windows 10
Sie müssen einen neuen Registrierungsunterschlüssel und einen Zeichenfolgenwert erstellen. Hier ist, was Sie tun müssen.
- Offen Registierungseditor.
- Gehen Sie zum folgenden Registrierungsschlüssel:
HKEY_CURRENT_USER\Software\Microsoft\Windows\CurrentVersion\Explorer
Spitze: So springen Sie mit einem Klick zum gewünschten Registrierungsschlüssel.

- Erstellen Sie hier einen neuen Unterschlüssel namens AutoVervollständigen.



- Erstellen Sie unter dem AutoVervollständigen-Schlüssel einen neuen Zeichenfolgenwert namens Fertigstellung anhängen. Setzen Sie seine Wertdaten auf "ja", um die Funktion zu aktivieren.



- Ausloggen von Ihrem Konto und loggen Sie sich wieder ein.
Dadurch wird die Funktion zur automatischen Vervollständigung aktiviert.
Alternativ können Sie die Funktion zur automatischen Vervollständigung in den Internet Explorer-Optionen aktivieren. Es ist nicht klar, warum Microsoft es dort platziert hat, aber es gibt eine Option für den Datei-Explorer im klassischen Interneteigenschaften-Applet. Mal sehen, wie es eingeschaltet werden kann.
Automatische Vervollständigung in den Internet Explorer-Optionen
-
Öffnen Sie die klassische Systemsteuerungs-App.

- Gehen Sie zu Systemsteuerung\Netzwerk und Internet\Internetoptionen.

- Der Dialog Interneteigenschaften wird auf dem Bildschirm geöffnet.
 Gehen Sie dort auf den Reiter „Erweitert“.
Gehen Sie dort auf den Reiter „Erweitert“.
- Scrollen Sie nach unten zur Option Aktivieren Sie die Inline-AutoVervollständigung im Datei-Explorer und führen Sie das Dialogfeld aus.

Mach es an.
Jetzt können Sie die Funktion zur automatischen Vervollständigung in Aktion testen.
Autovervollständigung im Ausführen-Dialog
Geben Sie einen der vorherigen Befehle ein, die Sie in das Feld Ausführen eingegeben haben. Es wird nicht nur in der Dropdown-Liste angezeigt, sondern auch der Text wird dem Feld Ausführen hinzugefügt. Sie müssen nicht mehr den ganzen Befehl eingeben:
Wie Sie auf dem obigen Screenshot sehen können, kann ich nur einen Buchstaben "n" eingeben, um Notepad auszuführen.
Automatische Vervollständigung in der Adressleiste des Datei-Explorers
Geben Sie einen Speicherort in die Adressleiste ein, und der Datei-Explorer vervollständigt den Pfad für Sie. Dies ist sehr nützlich, insbesondere wenn Sie einen langen Pfad eingeben müssen.
Automatische Vervollständigung in den Dialogfeldern Öffnen und Speichern
Alle installierten Apps profitieren von der von Ihnen vorgenommenen Optimierung. In jedem Öffnen- und Speichern-Dialog können Sie einige Buchstaben des Dokuments eingeben, um seinen Namen in das Eingabefeld zu vervollständigen. Siehe folgenden Screenshot:
Um Ihnen Zeit zu sparen, habe ich gebrauchsfertige Registrierungsdateien vorbereitet. Holen Sie sie hier:
Registrierungsdateien herunterladen
Vergessen Sie nicht, sich abzumelden und wieder anzumelden, um die Änderungen zu übernehmen.
Tipp: Wenn die Funktion bei Ihnen nicht funktioniert, stellen Sie sicher, dass Ihr Datei-Explorer-Verlauf nicht deaktiviert ist. Siehe diesen Artikel: Fix Run speichert den Befehlsverlauf in Windows 10 nicht.
Das ist es.