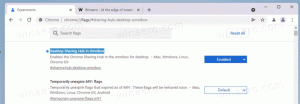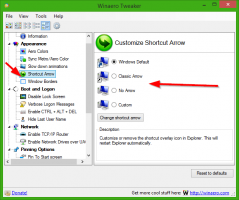Reduzieren Sie die Größe Ihrer Windows 10-Installation mit compact.exe
In Windows 10 hat Microsoft einige Änderungen am Betriebssystem vorgenommen, damit es weniger Speicherplatz benötigt. Dies war wichtig, um mit Android konkurrieren zu können, da Windows-Tablets mit einem Speicher von nur 32 GB verkauft werden und die Erfahrung auf ihnen nicht optimal ist, wenn der Festplattenspeicher sich füllt. Diese Änderungen sollten etwas mehr freien Speicherplatz auf mobilen Geräten wie Telefonen und Tablets ermöglichen, deren Festplattenressourcen weitaus begrenzter sind als bei herkömmlichen Laptops und Desktops. In diesem Artikel erfahren Sie, wie Sie Ihre Windows 10-Installation verwalten und mit den von Microsoft hinzugefügten Optimierungen weniger Speicherplatz verbrauchen.
Werbung
 Um den gesamten Speicherplatzbedarf zu reduzieren, bietet Windows 10 eine neue Option im integrierten Befehlszeilentool compact.exe. Möglicherweise wissen Sie nicht, dass Windows 8.1 mit einer Funktion namens WIMBoot geliefert wurde, um den vom Betriebssystem belegten Speicherplatz zu reduzieren. Leider traten bei Microsoft Wartungsprobleme mit WIMBoot auf, sodass sie mit Windows 10 einen anderen Ansatz verfolgten. Unter Windows 10 benötigt das kompakte OS-Setup keine speziellen Images oder zusätzlichen Partitionen wie WIMBoot. Es verwendet keine WIM-Datei und die komprimierten Dateien werden auf dem normalen Datenträger gespeichert. Es sind also keine besonderen Schritte erforderlich, um eine Maschine zu konfigurieren. Sie müssen nur angeben, dass dies aktiviert werden soll.
Um den gesamten Speicherplatzbedarf zu reduzieren, bietet Windows 10 eine neue Option im integrierten Befehlszeilentool compact.exe. Möglicherweise wissen Sie nicht, dass Windows 8.1 mit einer Funktion namens WIMBoot geliefert wurde, um den vom Betriebssystem belegten Speicherplatz zu reduzieren. Leider traten bei Microsoft Wartungsprobleme mit WIMBoot auf, sodass sie mit Windows 10 einen anderen Ansatz verfolgten. Unter Windows 10 benötigt das kompakte OS-Setup keine speziellen Images oder zusätzlichen Partitionen wie WIMBoot. Es verwendet keine WIM-Datei und die komprimierten Dateien werden auf dem normalen Datenträger gespeichert. Es sind also keine besonderen Schritte erforderlich, um eine Maschine zu konfigurieren. Sie müssen nur angeben, dass dies aktiviert werden soll.
Führen Sie für eine bereits installierte Windows 10-Kopie den folgenden Befehl über eine Befehlszeileninstanz mit erhöhten Rechten aus:
COMPACT.EXE /CompactOS: immer
Wenn Sie diesen Befehl ausführen, komprimiert Windows 10 seine Dateien. Damit können Sie mindestens 1 bis 1,5 GB Speicherplatz freigeben. Es kann mit dem folgenden Befehl deaktiviert werden:
COMPACT.EXE /CompactOS: nie
Sie können Windows 10 mit aktivierter Dateikomprimierung (kompaktes Betriebssystem) wie folgt bereitstellen:
- Formatieren und partitionieren Sie die Festplatte nach Bedarf.
- Wenden Sie das Betriebssystem-Image mit DISM auf eine NTFS-Partition an:
DISM.EXE /Apply-Image /ImageFile: INSTALL.WIM /Index: 1 /ApplyDir: C:\ /Compact: ON
- Führen Sie BCDBOOT C:\WINDOWS aus, um das Betriebssystem zum Booten einzurichten.
- Neustart.
Weitere Details finden Sie HIER.
Sie können natürlich viele andere Optimierungen verwenden, um den von Windows 10 insgesamt belegten Speicherplatz zu reduzieren:
- Stellen Sie sicher, dass Ihr Ordner C:\Windows\SoftwareDistribution\Download\ leer ist.
- Führen Sie die Datenträgerbereinigung regelmäßig mit Administratorrechten durch, da wir haben es dir vorhin gezeigt zum Bereinigen früherer Windows-Installationen, einschließlich Insider Preview-Dateien, wenn Sie Teil des Programms sind, Windows Update-Bereinigung, Fehlerabbilder und Protokolle, Systemwiederherstellungsdaten.
- Stellen Sie sicher, dass Ihre Browser-Caches leer sind und Ihr %tmp%-Verzeichnis sauber ist.
- Komprimieren Sie Ihre Ruhezustandsdatei.
- Ruhezustand komplett deaktivieren wenn Sie eine SSD haben und stattdessen Sleep verwenden.
- Führen Sie DISM mit der Option /resetbase aus.
- Deinstallieren Sie integrierte universelle Apps die du nicht brauchst.
- Deinstallieren Sie alle Sprachen, die Sie nicht benötigen.
Das ist es.