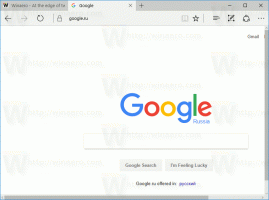Ändern Sie den Suchfeldtext von Cortana in Windows 10
Windows 10 "Redstone 2", das bei der Veröffentlichung schließlich zu Windows 10 Version 1703 wird, hat eine Reihe von Optimierungen für Cortana, um sein Aussehen und Aussehen anzupassen. Es ist möglich, das Suchfeld an den oberen Rand des Suchbereichs zu verschieben, seine Rahmenfarbe anzupassen und das Suchen und Senden von Glyphensymbolen zu aktivieren. Heute werden wir sehen, wie Sie den Standardtext ändern, der im Suchfeld von Cortana in Windows 10 angezeigt wird.
Werbung
Zum jetzigen Zeitpunkt wird der Redstone 2-Zweig vertreten durch Windows 10 Build 14946 die vor einigen Tagen für Fast Ring Insiders veröffentlicht wurde. Also habe ich diesen Tweak in Build 14946 getestet. In älteren Builds funktioniert es möglicherweise nicht. Außerdem kann Microsoft es jederzeit entfernen. Beachten Sie dies, wenn Sie einen anderen Build als 14946 ausführen.
Es ermöglicht Ihnen, die folgenden Optimierungen durchzuführen.
Ändern Sie den Suchfeldtext von Cortana in Windows 10
Standardmäßig ist im Suchfeld der folgende Text in der Taskleiste sichtbar:
Frag mich was

Sie können diesen Text beliebig ändern.
Gehen Sie wie folgt vor.
- Offen Registierungseditor.
- Gehen Sie zu folgendem Schlüssel:
HKEY_CURRENT_USER\Software\Microsoft\Windows\CurrentVersion\Search\Flighting
Wenn Sie keinen solchen Schlüssel haben, erstellen Sie ihn einfach.
Tipp: Sie können die Registrierungseditor-App schnell am gewünschten Schlüssel öffnen. Siehe folgenden Artikel: So springen Sie mit einem Klick zum gewünschten Registrierungsschlüssel. - Ändern Sie hier zwei DWORD-Werte namens Strom und Flug drehen. Setzen Sie ihre Wertdaten auf 0.

- Gehen Sie nun zu folgendem Schlüssel:
HKEY_CURRENT_USER\Software\Microsoft\Windows\CurrentVersion\Search\Flighting\0\SearchBoxText
Wenn der Unterschlüssel SearchBoxText in Ihrer Registrierung nicht vorhanden ist, erstellen Sie ihn einfach.

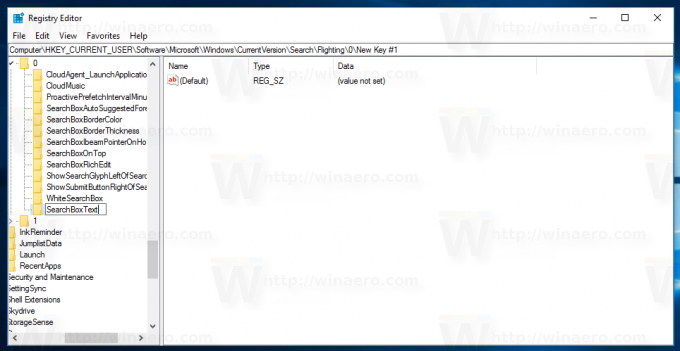
- Erstellen oder ändern Sie hier den String-Parameter (REG_SZ) namens "Value" und setzen Sie ihn auf den gewünschten Text. Es wird im Suchfeld von Cortana angezeigt.

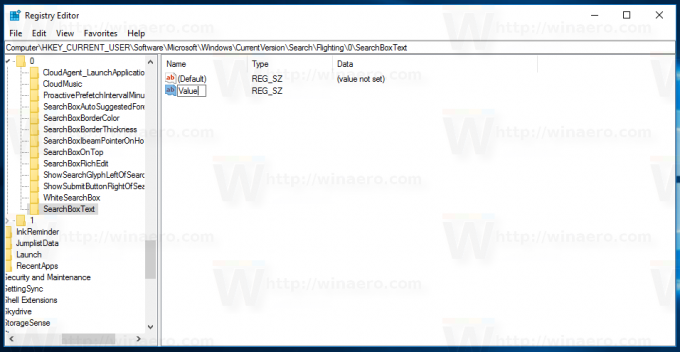
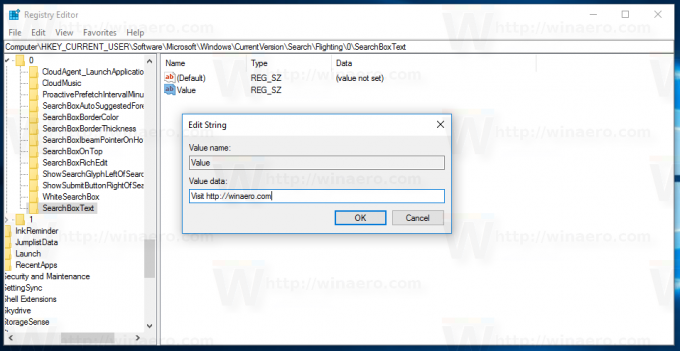
- Ausloggen von Ihrem Windows 10-Konto und melden Sie sich erneut an, damit die Änderungen wirksam werden. Alternativ können Sie Neustart der Explorer-Shell.
Du bist fertig!
Vor:
Nach:
Sie können Ihre Zeit sparen und Winaero Tweaker verwenden. Es kommt mit der folgenden Option:
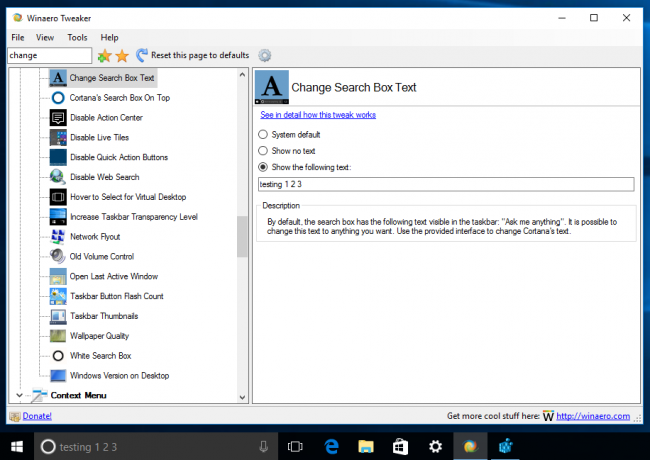
Sie können Winaero Tweaker hier herunterladen:
Winaero Tweaker herunterladen
Denken Sie noch einmal daran, dass diese Funktion von Microsoft jederzeit entfernt werden kann, da es sich um eine experimentelle Option handelt. Oder sie können es der stabilen Version von Windows 10, Version 1703, hinzufügen, wenn sie es für nützlich halten.
Vielen Dank an Innerhalb von Windows für diese tolle Entdeckung.
Das ist es.