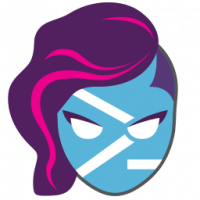Erlauben oder verhindern Sie, dass Benutzer oder Gruppen Windows 10 herunterfahren
Wenn Sie im Startmenü oder Win + X-Menü von Windows 10 auf den Befehl Herunterfahren oder Neustart klicken, führt das Betriebssystem die ausgewählte Aktion direkt aus. Möglicherweise möchten Sie verhindern, dass bestimmte Benutzer oder eine Gruppe ein Windows 10-Gerät herunterfahren können. Hier ist, wie es gemacht werden kann.
Windows hat viele Änderungen von Windows XP zu Windows 10 erfahren. Heutzutage hat das Betriebssystem leicht unterschiedliche Möglichkeiten, die gleichen Aufgaben zu erledigen. Windows 10-Angebote verschiedene Möglichkeiten zum Neustart und Herunterfahren ein PC. Das Benutzerrecht 'System herunterfahren' ist erforderlich, um die Unterstützung für den Ruhezustand zu aktivieren, die Energieverwaltungseinstellungen festzulegen und ein Herunterfahren abzubrechen.
Es gibt eine spezielle Sicherheitsrichtlinie, mit der verhindert werden kann, dass bestimmte Benutzerkonten oder Gruppen ein Windows 10-Gerät herunterfahren. Mal sehen, wie es gemacht werden kann.
Wenn Sie Windows 10 Pro, Enterprise oder Education ausführen
Auflage, können Sie die Richtlinie mit der App Lokale Sicherheitsrichtlinie ändern. Alle Editionen von Windows 10, einschließlich Windows 10 Home, können eine unten erwähnte alternative Lösung verwenden.Um Benutzern oder Gruppen das Herunterfahren von Windows 10 zu ermöglichen,
- Drücken Sie Gewinnen + R Tasten zusammen auf Ihrer Tastatur und geben Sie ein:
secpol.msc
Drücken Sie Enter.
- Lokale Sicherheitsrichtlinie wird geöffnet. Gehe zu Lokale Benutzerrichtlinien -> Zuweisen von Benutzerrechten.
- Doppelklicken Sie rechts auf die Option Fahren Sie das System herunter.
- Klicken Sie im nächsten Dialog auf Benutzer oder Gruppe hinzufügen.
- Klicken Sie auf die Fortschrittlich Taste.
- Klicken Sie nun auf das Objekttypen Taste.
- Stellen Sie sicher, dass Sie die Benutzer und Gruppen Elemente markiert und klicken Sie auf das OK Taste.
- Klicken Sie auf die Jetzt finden Taste.
- Wählen Sie aus der Liste das Benutzerkonto oder die Gruppe aus, um die lokale Anmeldung dafür zu verweigern. Sie können mehrere Einträge gleichzeitig auswählen, indem Sie die Taste gedrückt halten Schicht oder Strg Tasten und klicken Sie auf die Elemente der Liste.
- Klicken Sie auf die OK Schaltfläche, um die ausgewählten Elemente zum Feld Objektnamen hinzuzufügen.
- Klicken Sie auf die OK Schaltfläche, um die ausgewählten Elemente zur Richtlinienliste hinzuzufügen.
Du bist fertig.
Um zu verhindern, dass Benutzer oder Gruppen Windows 10 herunterfahren,
- Drücken Sie Gewinnen + R Tasten zusammen auf Ihrer Tastatur und geben Sie ein:
secpol.msc
Drücken Sie Enter.
- Lokale Sicherheitsrichtlinie wird geöffnet. Gehe zu Lokale Benutzerrichtlinien -> Zuweisen von Benutzerrechten.
- Doppelklicken Sie rechts auf die Option Fahren Sie das System herunter.
- Wählen Sie einen Eintrag aus, verwenden Sie die Entfernen Schaltfläche im Richtliniendialog.
Wenn Ihre Windows-Edition die secpol.msc Werkzeug, hier ist eine alternative Lösung.
Wenn Ihre Windows-Edition die secpol.msc Werkzeug können Sie das ntrights.exe Werkzeug von Windows 2003-Ressourcenkit. Viele Resource Kit-Tools, die für frühere Windows-Versionen veröffentlicht wurden, werden unter Windows 10 erfolgreich ausgeführt. ntrights.exe ist eine davon.
Das ntrights-Tool
Mit dem Tool ntrights können Sie Benutzerkontoberechtigungen über die Eingabeaufforderung bearbeiten. Es ist ein Konsolentool mit der folgenden Syntax.
- Gewähren Sie ein Recht:
ntrights +r Right -u UserOrGroup [-m \\Computer] [-e Eintrag] - Widerrufsrecht:
ntrights -r Right -u UserOrGroup [-m \\Computer] [-e Eintrag]
Das Tool unterstützt zahlreiche Berechtigungen, die einem Benutzerkonto oder einer Gruppe zugewiesen oder entzogen werden können. Privilegien sind Groß-/Kleinschreibung beachten. Um mehr über die unterstützten Berechtigungen zu erfahren, geben Sie ein ntrechte /?.
So fügen Sie ntrights.exe zu Windows 10 hinzu, lies diesen Beitrag: Was ist die ntrights-App und wie können Sie sie verwenden?. Du kannst Stelle das ntrights.exe Datei in den Ordner C:\Windows\System32, um sie schnell aufzurufen.
Widerrufen Sie das Herunterfahren rechts mit ntrights
- Öffne ein erhöhte Eingabeaufforderung.
- Geben Sie den folgenden Befehl ein, um das Herunterfahren zu verweigern:
ntrights -u SomeUserName +r SeShutdownPrivilege
Ersetzen Sie die SomeUserName Teil mit dem tatsächlichen Benutzernamen oder Gruppennamen. Der angegebene Benutzer wird daran gehindert, sich lokal bei Windows 10 anzumelden.
- Um die Änderung rückgängig zu machen und dem Benutzer die lokale Anmeldung zu ermöglichen, führen Sie aus.
ntrights -u SomeUserName -r SeShutdownPrivilege
Das ist es.
In Verbindung stehende Artikel.
- So legen Sie die Standardaktion für den Dialog zum Herunterfahren in Windows 10 fest
- Alle Möglichkeiten zum Neustarten und Herunterfahren von Windows 10
- Die Slide-to-Shutdown-Funktion in Windows 10
- Beschleunigen Sie das langsame Herunterfahren in Windows 10
- Aktivieren Sie die Ereignisverfolgung beim Herunterfahren in Windows 10
- So finden Sie das Shutdown-Protokoll in Windows 10
- So löschen Sie die Auslagerungsdatei beim Herunterfahren in Windows 10
- Kontextmenü zum Herunterfahren in Windows 10 hinzufügen
- Erstellen Sie eine Windows-Dialogverknüpfung zum Herunterfahren in Windows 10
- Erstellen Sie Shortcuts zum Herunterfahren, Neustarten, Ruhezustand und Energiesparmodus in Windows 10
- Erstellen Sie eine Verknüpfung zum Herunterfahren von Folien in Windows 10
- So erstellen Sie eine Verknüpfung zum Dialogfeld „Windows herunterfahren“ in Windows 10
- Abnormale Shutdown-Diagnose in Windows 10
- Schließen Sie Apps automatisch beim Neustart, Herunterfahren oder Abmelden in Windows 10
- Deaktivieren Sie Herunterfahren, Neustart, Energiesparmodus und Ruhezustand in Windows 10