Automatisches Anmelden beim Benutzerkonto in Windows 10 Version 2004
So melden Sie sich automatisch bei einem Benutzerkonto in Windows 10 Version 2004 '20H1' an
Ab Windows 10 Version 2004, auch bekannt unter dem Codenamen '20H1', hat Microsoft das Standardverhalten des Benutzer-Autologin Besonderheit. Wenn Sie jetzt eine der sicheren Windows Hello-Optionen aktiviert haben, können Sie sich nicht automatisch bei Ihrem Benutzerkonto anmelden. Hier ist, was Sie tun müssen.
Werbung
Ab Windows 10 Build 19033 blendet Windows 10 die Option aus, wenn Sie eine PIN oder eine andere sichere Windows Hello-Funktion festlegen Benutzer müssen einen Benutzernamen und ein Passwort eingeben, um diesen PC zu verwenden im Klassiker Benutzerpasswörter kontrollieren2. Siehe folgenden Screenshot:

Dank unseres Lesers "Birkuli" wissen wir jetzt, dass es sich um das neue Standardverhalten des Betriebssystems handelt. So können Sie sich automatisch anmelden.
So melden Sie sich in Windows 10 Version 2004 automatisch beim Benutzerkonto an:
- Einstellungen öffnen.
- Gehen Sie zu Konten > Anmeldeoptionen.
- Deaktivieren Sie die Windows Hello-Option auf der rechten Seite.

- Drücken Sie die Gewinnen + R Tasten auf der Tastatur. Das Dialogfeld Ausführen wird auf dem Bildschirm angezeigt. Geben Sie im Feld Ausführen den folgenden Befehl ein:
netplwiz(oderBenutzerpasswörter kontrollieren2).
- Suchen Sie Ihr Benutzerkonto und wählen Sie es in der Liste aus. Sie sollten das oben erwähnte Kontrollkästchen sehen:
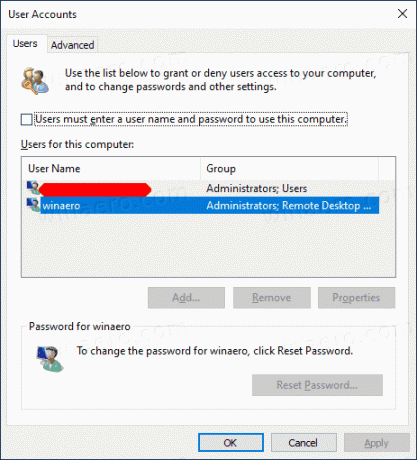
- Schalte aus Benutzer müssen einen Benutzernamen und ein Passwort eingeben, um diesen PC zu verwenden und klicken Sie auf die Schaltfläche Übernehmen.

- Die Aufforderung Automatisch anmelden wird angezeigt.

- Geben Sie Ihr Passwort zweimal ein und Sie sind fertig!
Das Verfahren funktioniert am besten für Microsoft-Konten. Prüfen DIES aus.
Einige Benutzer von Windows 10, Version 2004, die das Betriebssystem mit einem lokalen Konto installiert haben, berichten, dass die Option Windows Hello in. nicht sichtbar ist Einstellungen. Wenn Sie einer von ihnen sind, können Sie eine Registrierungsoptimierung vornehmen, um das fehlende Kontrollkästchen sichtbar zu machen. Hier ist die Vorgehensweise im Detail.
Automatisches Anmelden bei einem lokalen Konto in Windows 10 Version 2004
- Schließe Benutzerkonten Dialog (
netplwiz) wenn Sie es geöffnet haben. - Öffne das Registrierungseditor-App.
- Gehen Sie zum folgenden Registrierungsschlüssel.
HKEY_LOCAL_MACHINE\SOFTWARE\Microsoft\Windows NT\CurrentVersion\PasswordLess\Device. Sehen Sie, wie Sie zu einem Registrierungsschlüssel wechseln mit einem klick. - Auf der rechten Seite ändern oder erstellen Sie einen neuen 32-Bit-DWORD-Wert
DevicePasswordLessBuildVersion. Hinweis: Auch wenn Sie mit 64-Bit-Windows Sie müssen weiterhin einen 32-Bit-DWORD-Wert erstellen. - Ändere seinen Wert in
0. Normalerweise ist es auf eingestellt2standardmäßig, aber dies kann von Build zu Build variieren. Stellen Sie es auf0ohnehin.
- Jetzt lauf
netplwizwieder. Das Kontrollkästchen wird da sein!
Um die Änderung rückgängig zu machen, stellen Sie die DevicePasswordLessBuildVersion Wert auf die Standardwerte zurücksetzen, z.B. setze es auf 2.
Um diesen Vorgang zu automatisieren und Zeit zu sparen, können Sie Winaero Tweaker. Diese Optimierung ist in der App ab Version 0.17.1 enthalten.

Standardeinstellungen wiederherstellen
Um die Standardeinstellungen wiederherzustellen, führen Sie netplwiz erneut aus und aktivieren Sie das Kontrollkästchen "Benutzer müssen einen Benutzernamen und ein Kennwort eingeben, um diesen PC zu verwenden". Bei der nächsten Anmeldung werden Sie erneut nach dem Passwort gefragt.
Schließlich können Sie eine alternative Legacy-Methode verwenden. Ich empfehle Ihnen jedoch nicht, es zu verwenden. Ich werde erklären, warum. Es war in früheren Versionen von Windows NT verfügbar und ist heute nicht sicher. Es erfordert die Speicherung der unverschlüsseltes Passwort in der Registry die von Drittanbieter-Software und anderen Benutzern gelesen werden können! Verwenden Sie diese Methode nicht, es sei denn, Sie wissen, was Sie tun.
Melden Sie sich automatisch bei einem Benutzerkonto mit einem Legacy-Registrierungs-Tweak an
- Öffne das Registrierungseditor-App.
- Gehen Sie zum folgenden Registrierungsschlüssel.
HKEY_LOCAL_MACHINE\SOFTWARE\Microsoft\Windows NT\CurrentVersion\Winlogon. Sehen Sie, wie Sie zu einem Registrierungsschlüssel wechseln mit einem klick. - Auf der rechten Seite ändern oder erstellen Sie eine neue Zeichenfolge (REG_SZ) Wert "AutoAdminAnmeldung". Stellen Sie es auf 1.


- Erstellen oder ändern Sie einen neuen Zeichenfolgenwert "Standardbenutzername" und geben Sie den Benutzernamen ein, mit dem Sie sich automatisch anmelden möchten.

- Erstellen Sie hier einen neuen String-Wert "Voreingestelltes Paswort". Geben Sie das Kennwort des Benutzerkontos aus dem vorherigen Schritt ein.


Um die mit dieser Methode aktivierte automatische Anmeldung zu deaktivieren, löschen Sie die Voreingestelltes Paswort Wert und Satz AutoAdminAnmeldung auf 0.
