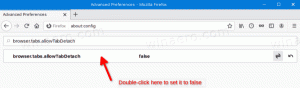So führen Sie einen sauberen Neustart von Windows 10 durch, um Probleme zu diagnostizieren
Wenn auf Ihrem Windows 10-PC plötzlich ein unerwartetes Verhalten auftritt, sollten Sie zunächst einen diagnostischen Ansatz zur Beseitigung ergreifen. Es gibt viele Faktoren, die die Ursache für Probleme wie Verlangsamungen, BSODs, Einfrieren und sogar plötzliche Neustarts sein können. Der beste Weg, um herauszufinden, was genau die Ursache des Problems ist, ist ein sauberer Neustart. Mit einem sauberen Neustart können Sie feststellen, ob das Betriebssystem durch eine Drittanbieter-App oder einen fehlerhaften Treiber beschädigt wurde. Indem Sie das Laden verhindern, können Sie den Einfluss dieser beiden Faktoren ausschließen.
Werbung
Um einen sauberen Neustart durchzuführen, müssen Sie zwei Schritte ausführen.
Zuerst prüfen wir, ob eine Drittanbieteranwendung das Problem verursacht. Wenn Sie alle Apps von Drittanbietern beim Start deaktivieren, können Sie Softwarekonflikte vermeiden.
Drücken Sie die
Gewinnen + R Tastenkombination auf der Tastatur. Typ msconfig im Ausführen-Dialog und klicken Sie auf "OK". Das Dienstprogramm zur Systemkonfiguration wird auf dem Bildschirm angezeigt.
Gehe zum Dienstleistungen Tab und kreuzen Sie das Verstecke alle Microsoft-Dienste Kontrollkästchen. Dadurch werden nur Dienste von Drittanbietern angezeigt. Klicken Alle deaktivieren um sie zu deaktivieren.
Klicken Sie auf der Registerkarte 'Allgemein', um die Option auszuwählen Selektiver Start, und deaktivieren Sie dann das Systemstartelemente laden Kontrollkästchen.
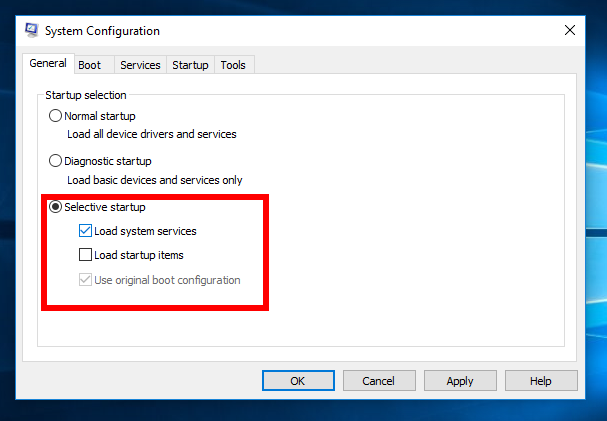 Jetzt können Sie msconfig schließen.
Jetzt können Sie msconfig schließen.
Tipp: Wenn Sie sich bei einer App, die beim Start ausgeführt wird, ziemlich sicher sind, ist die Ausführung sicher oder notwendig für Ihren PC, dann können Sie, anstatt den selektiven Start zu verwenden, Apps einzeln über den Task-Manager in Windows 10 deaktivieren oder aktivieren. Sehen So fügen Sie Start-Apps in Windows 10 hinzu oder entfernen sie.
Öffnen Sie den Task-Manager. Im Task-Manager-Fenster unter dem Anlaufen Klicken Sie mit der rechten Maustaste auf jedes aktivierte Startelement und wählen Sie Deaktivieren.
 Starten Sie Ihren PC neu und prüfen Sie, ob das Problem behoben ist. Sie können jede App einzeln und die Dienste anschließend einzeln aktivieren, um genau herauszufinden, welche App die Ursache Ihres Problems ist.
Starten Sie Ihren PC neu und prüfen Sie, ob das Problem behoben ist. Sie können jede App einzeln und die Dienste anschließend einzeln aktivieren, um genau herauszufinden, welche App die Ursache Ihres Problems ist.
Eine solche Diagnose kann definitiv hilfreich sein, um Probleme im Zusammenhang mit Apps von Drittanbietern zu finden.
Der zweite Schritt ist ein sicherer Start.
Möglicherweise müssen Sie aus verschiedenen Gründen in den abgesicherten Modus wechseln, z. B. um Probleme mit Treibern zu beheben. Wenn Ihr System im abgesicherten Modus einwandfrei läuft, ist es eine gute Idee, Ihre Treiber zu überprüfen und nach aktualisierten Versionen auf Windows Update oder auf der Website des Hardwareherstellers zu suchen.

Bitte beachten Sie das folgende Tutorial: So starten Sie Windows 10 im abgesicherten Modus.
Dies sollte Ihnen helfen, die Ursachen für Probleme mit dem Betriebssystem zu erkennen. Das ist es.