Deaktivieren Sie Herunterfahren, Neustart, Energiesparmodus und Ruhezustand in Windows 10
Windows hat viele Änderungen von Windows XP zu Windows 10 erfahren. Heutzutage hat das Betriebssystem leicht unterschiedliche Möglichkeiten, die gleichen Aufgaben zu erledigen. Windows 10 bietet verschiedene Möglichkeiten, einen PC neu zu starten und herunterzufahren. In diesem Artikel erfahren Sie, wie Sie die Energiebefehle (Herunterfahren, Neustart, Energiesparmodus und Ruhezustand) in Windows 10 ausblenden. Dies kann nützlich sein, wenn Sie Administrator sind und den Benutzerzugriff auf diese Tools einschränken möchten.
Werbung
Es gibt eine Reihe von Möglichkeiten, einen Power-Befehl in Windows 10 auszuführen.
Der erste ist offensichtlich - Sie können den Power-Button im Startmenü verwenden:
 Öffnen Sie das Startmenü und klicken Sie auf die Schaltfläche Power. Sein Menü enthält die erforderlichen Elemente. Übrigens, wenn Sie zum zurückkehren möchten grafische Bootmenüumgebung die Optionen zur Fehlerbehebung enthält, halten Sie die Umschalttaste gedrückt und drücken Sie dann auf Neustart.
Öffnen Sie das Startmenü und klicken Sie auf die Schaltfläche Power. Sein Menü enthält die erforderlichen Elemente. Übrigens, wenn Sie zum zurückkehren möchten grafische Bootmenüumgebung die Optionen zur Fehlerbehebung enthält, halten Sie die Umschalttaste gedrückt und drücken Sie dann auf Neustart.
Die zweite Methode ist Power-User-Menü / Win + X-Menü. Es kann auf verschiedene Weise geöffnet werden:
- Sie können drücken Gewinnen + x Tastenkombinationen zusammen, um es zu öffnen.
- Oder Sie können mit der rechten Maustaste auf die Schaltfläche Start klicken.
Sie müssen nur den Befehl "Herunterfahren oder Abmelden -> Neustart" ausführen:

Schließlich können Sie drücken Strg + Alt + Del. Ein spezieller Sicherheitsbildschirm wird angezeigt. Klicken Sie dort unten rechts auf den Power-Button.

Es gibt weitere Methoden, um Ihren PC neu zu starten, herunterzufahren oder in den Ruhezustand zu versetzen. Es ist möglich, die Optionen Herunterfahren, Neustart, Energiesparmodus und Ruhezustand im Energiemenü für Benutzer von Windows 10 zu deaktivieren. Hier ist, wie.
So deaktivieren Sie Herunterfahren, Neustart, Energiesparmodus und Ruhezustand in Windows 10, Mach Folgendes.
- Öffnen Sie die Gruppenrichtlinien-Editor-App für bestimmte Benutzer oder Gruppen, oder alle Benutzer außer Administratoren. Sie können auch starten
gpedit.mscdirekt aus dem Dialog Win + R (Ausführen), um Einschränkungen auf den aktuellen Benutzer oder alle Benutzer des Computers anzuwenden.
- Navigieren Sie links zum Ordner Benutzerkonfiguration > Administrative Vorlagen > Startmenü und Taskleiste.
- Aktivieren Sie rechts die Richtlinie Entfernen und verhindern Sie den Zugriff auf die Befehle Herunterfahren, Neustart, Energiesparmodus und Ruhezustand.
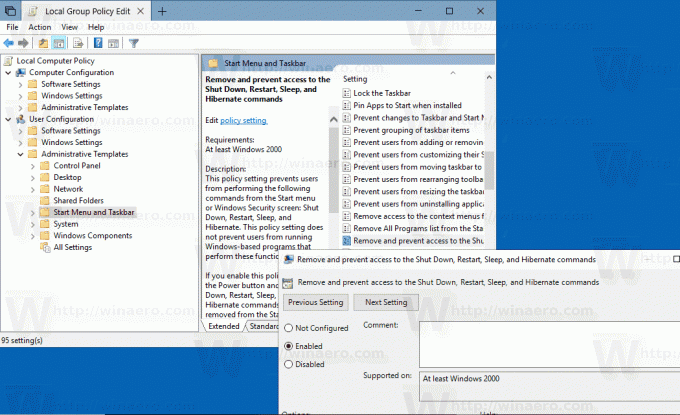
Dieselbe Option kann für alle Benutzer des Computers unter Computerkonfiguration > Administrative Vorlagen > Startmenü und Taskleiste konfiguriert werden. Siehe folgenden Screenshot:
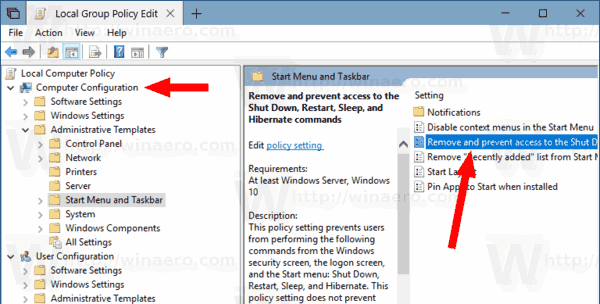
Nachdem Sie diese Richtlinie aktiviert haben, neu starten dein Computer.
Das gleiche kann mit einem Registry-Tweak gemacht werden. Mal sehen, wie es gemacht werden kann.
Beschränken Sie den Zugriff auf Power-Befehle mit einem Registry-Tweak
- Öffne das Registrierungseditor-App.
- Gehen Sie zum folgenden Registrierungsschlüssel.
HKEY_CURRENT_USER\Software\Microsoft\Windows\CurrentVersion\Policies\Explorer
Sehen Sie, wie Sie zu einem Registrierungsschlüssel wechseln mit einem klick.
- Erstellen Sie rechts einen neuen 32-Bit-DWORD-Wert HidePowerOptions.
Hinweis: Auch wenn Sie mit 64-Bit-Windows Sie müssen weiterhin einen 32-Bit-DWORD-Wert erstellen.
Setzen Sie den Wert dezimal auf 1. - Starten Sie Windows 10 neu.
- Um diese Einschränkung auf alle Benutzer anzuwenden, erstellen Sie den Wert HidePowerOptions unter dem schlüssel HKEY_LOCAL_MACHINE\SOFTWARE\Microsoft\Windows\CurrentVersion\Policies\Explorer.
Tipp: Sie können Wechseln Sie schnell zwischen HKCU und HKLM im Windows 10 Registrierungseditor.
Um Zeit zu sparen, können Sie die folgenden Registrierungsdateien verwenden:
Registrierungsdateien herunterladen
Der Rückgängig-Tweak ist enthalten.
Das ist es.


