Beschleunigen Sie das langsame Herunterfahren in Windows 10
Wenn Sie erlebt haben langsames Herunterfahren in Windows 10, sollten Sie wissen, dass das Betriebssystem über eine integrierte Fähigkeit zur Beschleunigung verfügt. Mit ein paar Optimierungen können Sie den Herunterfahrvorgang erheblich beschleunigen. Mal sehen, wie es gemacht werden kann.
Werbung
Wenn Sie Ihren PC herunterfahren, wartet Windows 10 auf eine Antwort von laufenden Anwendungen und Diensten. Abhängig davon, wie Ihre laufenden Apps auf den Aufruf zum Herunterfahren oder das Beenden reagieren, kann Windows viel Zeit in Anspruch nehmen, insbesondere wenn ein Dienst oder eine App seine Arbeit nicht beendet und nicht schnell beendet wird. In der Registrierung gibt es einige Einstellungen, die die Zeit in Sekunden definieren, die das Betriebssystem wartet, bevor es laufende Anwendungen zwangsweise beendet, um mit dem Herunterfahren fortzufahren. Sie können diese Zeitüberschreitung reduzieren, damit Windows 10 schneller herunterfährt und viel schneller neu startet.
Bitte schön.
- Offen Registierungseditor.
- Gehen Sie zum folgenden Registrierungsschlüssel:
HKEY_LOCAL_MACHINE\SYSTEM\CurrentControlSet\Control
Tipp: Siehe So springen Sie mit einem Klick zum gewünschten Registrierungsschlüssel.
- Siehe die WaitToKillServiceTimeout REG_SZ-Wert im rechten Bereich:
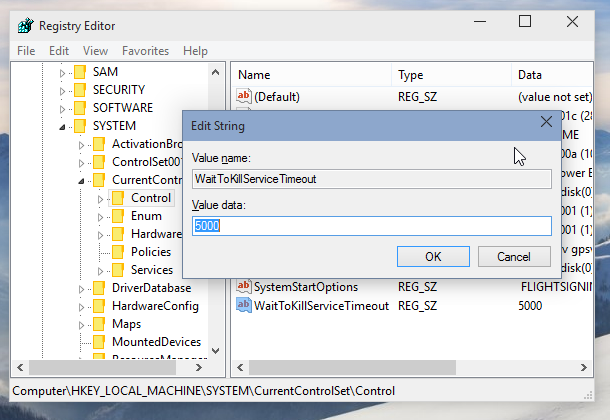
Dies ist die Zahl in Millisekunden, die Windows 10 auf jeden Dienst wartet, bevor dieser Dienst zwangsweise beendet wird. Sie muss zwischen 1000 und 20000 liegen, was 1 bzw. 20 Sekunden entspricht. Je niedriger der Wert, desto schneller beendet Windows 10 Dienste. - Für interaktive Anwendungen wie Notepad oder Word, die in der aktiven Benutzersitzung ausgeführt werden, muss eine weitere Optimierung vorgenommen werden. Gehen Sie zu dem folgenden Registrierungsschlüssel, der sich hier befindet:
HKEY_CURRENT_USER\Systemsteuerung\Desktop
Dort können Sie 2 REG_SZ-Werte erstellen, HungAppTimeout und stark>WaitToKillAppTimeout.
WaitToKillAppTimeout stellt die Zeit dar, die auf eine Antwort von einer laufenden App gewartet wird. Wenn Sie diesen Wert senken, werden Apps schneller beendet, wenn Sie Windows neu starten oder herunterfahren.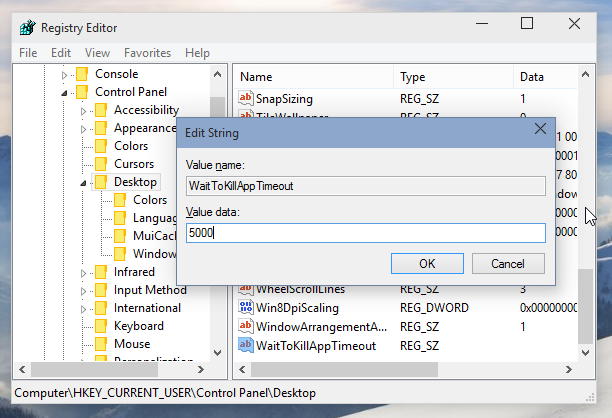
HungAppTimeout gibt die Zeit an, die Windows das Beenden der App zulässt, bevor die App als hängend oder nicht reagierend betrachtet wird. Ein niedriger Wert bedeutet, dass die App sehr schnell als nicht mehr reagiert und Windows Sie auffordert, sie zu beenden. - Starten Sie Windows 10 neu, damit die Änderungen wirksam werden.
Allgemeine Vorschläge
- Ich empfehle dir nicht zu zwicken HungAppTimeout und WaitToKillAppTimeout Parameter. Wenn Sie diese Werte zu niedrig einstellen, kann dies zu Problemen führen, z. B. dass die App ihre Daten nicht richtig speichern kann, da Windows sie beendet, bevor sie dies tun können.
- Nicht festlegen WaitToKillServiceTimeout auf 1 Sekunde oder sogar auf 12 Sekunden. Denken Sie daran, dass einige Dienste Zeit benötigen, um ihre Daten und Einstellungen zu speichern. Experimentieren Sie stattdessen mit dem Wert WaitToKillServiceTimeout und versuchen Sie, den optimalen Zeitraum zu finden, der den Herunterfahrvorgang beeinflusst, ohne Daten zu verlieren oder Beschädigungen zu verursachen.
Das ist es.

