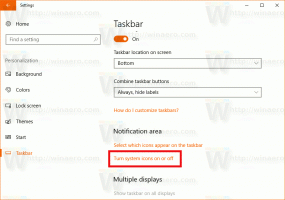Ändern Sie die Anzeigereihenfolge von Boot-Menüelementen in Windows 10
So ändern Sie die Anzeigereihenfolge von Boot-Menüelementen in Windows 10
Mit Windows 8 hat Microsoft Änderungen an der Boot-Erfahrung vorgenommen. Die einfacher textbasierter Bootloader ist jetzt standardmäßig deaktiviert und stattdessen gibt es eine berührungsfreundliche grafische Benutzeroberfläche mit Symbolen und Text. Windows 10 hat dies auch.
Werbung
In einer Dual-Boot-Konfiguration zeigt der moderne Bootloader eine Liste aller installierten Betriebssysteme. Nach dem angegebenen Timeout, wenn der Benutzer die Tastatur nicht berührt hat, Standardbetriebssystem Wird gestartet. Sie können die Startreihenfolge für Ihren Komfort ändern.

Windows ordnet die Boot-Einträge neu an und platziert das zuletzt installierte Betriebssystem an erster Stelle im Boot-Menü. Sie können die Bootloader-Eintragsreihenfolge nach Ihren Wünschen ändern.
Um es zu ändern, müssen Sie sein als Administrator angemeldet. Dies kann mit dem integrierten Konsolen-Dienstprogramm erfolgen
bcdedit.exe. Lassen Sie uns zunächst die aktuelle Startreihenfolge ermitteln, ohne Ihren PC neu zu starten.Siehe Aktuelle Startreihenfolge in Windows 10
- Öffne ein erhöhte Eingabeaufforderung.
- Geben Sie den folgenden Befehl ein oder kopieren Sie ihn und fügen Sie ihn ein, und drücken Sie die Eintreten Schlüssel:
bcdedit. - Unter dem Windows Boot Manager Abschnitt mit dem {bootmgr} Bezeichner, siehe Werte in der Bestellung anzeigen Leitung.

- Das aktuell geladene Windows hat die {aktuell} Kennung.
- Sie finden die entsprechenden IDs unter jedem Windows Boot Loader-Abschnitt für jeden der verfügbaren Boot-Einträge, um die Boot-Reihenfolge zu bestimmen.
So ändern Sie die Anzeigereihenfolge von Startmenüelementen in Windows 10:
- Öffne ein erhöhte Eingabeaufforderung.
- Geben Sie den folgenden Befehl ein:
bcdedit /displayorder {identifier_1} {identifier_2}... {identifier_N}. - Ersetzen Sie die {identifier_1}.. {identifier_N}-Werte mit den tatsächlichen Boot-Eintrags-IDs. Ordnen Sie sie in der Reihenfolge neu an, die Sie für das Startmenü erhalten möchten. Zum Beispiel:
bcdedit /displayorder {5cb10d44-20ee-11ea-85c6-e6e1f64324aa} {8ad10c22-19cc-11ab-85c6-e6e1f64324aa} {aktuell}.
- Danach, Windows 10 neu starten um die von Ihnen vorgenommenen Änderungen anzuzeigen.
Außerdem können Sie einen Boot-Eintrag an den Anfang oder an das Ende des Boot-Menüs verschieben. Hier ist wie.
Spezifischen Boot-Eintrag als ersten Eintrag verschieben
- Öffne ein erhöhte Eingabeaufforderung.
- Lauf
bcdeditohne Parameter, um den {identifier} für den Boot-Eintrag zu finden, den Sie verschieben möchten. - Führen Sie den Befehl aus
bcdedit /displayorder {identifier} /addfirst. Zum Beispiel,bcdedit /displayorder {aktuell} /addfirst.
- Sie können nun die Eingabeaufforderung schließen.
Du bist fertig. Der angegebene Boot-Eintrag ist jetzt der erste Eintrag im Boot-Menü.
Spezifischen Boot-Eintrag als letzten Eintrag verschieben
- Öffne ein erhöhte Eingabeaufforderung.
- Lauf
bcdeditohne Parameter, um den {identifier} für den Boot-Eintrag zu finden, den Sie verschieben möchten. - Führen Sie den Befehl aus
bcdedit /displayorder {identifier} /addlast. Zum Beispiel,bcdedit /displayorder {aktuell} /addlast.
- Sie können nun die Eingabeaufforderung schließen.
Du bist fertig. Der angegebene Boot-Eintrag ist nun der letzte Eintrag im Boot-Menü.
Das ist es.