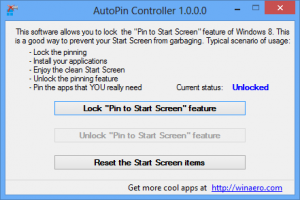So öffnen Sie die klassischen Soundoptionen in Windows 10
In Windows 10 gibt es eine Reihe von Optionen, mit denen Sie Sounds für verschiedene Systemereignisse ändern, Ausgabe- und Eingabegeräte konfigurieren und vieles mehr. In modernen Versionen von Windows 10 wurden viele Optionen im Zusammenhang mit Sounds in die Einstellungen-App verschoben, sodass das Öffnen des klassischen Applets einige Zeit dauert. In diesem Artikel werden wir sehen, wie es schnell gehen kann.
Werbung
In Windows 10 hat Microsoft die klassische Systemsteuerung durch eine neue ersetzt Einstellungen-App. Es ist eine moderne App, die einige Optionen der klassischen Systemsteuerung übernimmt, darunter Anzeigeeinstellungen, Sounds und vieles mehr. Die klassische Systemsteuerung wird eines Tages aus dem Betriebssystem entfernt. In der Einstellungs-App können Sie jedoch immer noch nicht viele Dinge tun, die in der Systemsteuerung möglich waren. Sie können beispielsweise immer noch nicht anpassen Sounds für Systemereignisse.
In Windows 10 öffnet das Lautstärkesymbol in der Taskleiste ein neues Flyout anstelle des klassischen Popups (siehe So aktivieren Sie die alte Lautstärkeregelung in Windows 10). Es erfordert mehrere Klicks, bevor Sie das klassische Applet sehen können. Sehen wir uns an, mit welchen Methoden wir das klassische Sound-Applet in Windows 10 öffnen können.
Öffnen Sie die klassischen Soundoptionen in Windows 10
Schritt 1: Drücken Sie Win + R, um das zu öffnen Lauf Dialog.
Schritt 2: Geben Sie den folgenden Befehl ein oder kopieren Sie ihn und fügen Sie ihn ein:
mmsys.cpl
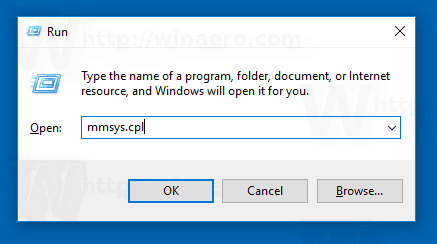
Schritt 3: Drücken Sie die Eingabetaste. Dies öffnet die Geräusche Applets direkt.

Du bist fertig.
Der obige Befehl ruft direkt das Sound Control Panel-Applet auf. Stattdessen können Sie auch einen Rundll32-Befehl verwenden wie:
rundll32.exe shell32.dll, Control_RunDLL mmsys.cpl,, 0
Siehe die vollständige Liste solcher Befehle verfügbar unter Windows 10.
Tipp: Sie können den obigen Befehl ändern, um das klassische Sounds-Applet auf der gewünschten Registerkarte zu öffnen. Verwenden Sie einen der folgenden Befehle:
Öffnen Sie das Sounds-Applet auf der Registerkarte Wiedergabe
rundll32.exe Shell32.dll, Control_RunDLL Mmsys.cpl,, 0
Öffnen Sie das Sounds-Applet auf der Registerkarte Aufnahme
rundll32.exe Shell32.dll, Control_RunDLL Mmsys.cpl,, 1
Öffnen Sie das Sounds-Applet auf der Registerkarte Sounds
rundll32.exe Shell32.dll, Control_RunDLL Mmsys.cpl,, 2
Öffnen Sie das Sounds-Applet auf der Registerkarte Kommunikation
rundll32.exe Shell32.dll, Control_RunDLL Mmsys.cpl,, 3
Wenn Sie sich keinen Befehl merken möchten, gibt es eine Reihe von alternativen Möglichkeiten, die Sie in Windows 10 verwenden können. Zum jetzigen Zeitpunkt ist der neueste Windows 10-Build 17074. Es enthält weiterhin einen Link zum Sounds-Applet in der klassischen Systemsteuerung und im Kontextmenü des Soundsymbols.
Öffnen Sie das Sounds-Applet über die Taskleiste
- Klicken Sie mit der rechten Maustaste auf das Soundsymbol am Ende der Taskleiste.
- Auswählen Geräusche aus dem Kontextmenü.

- Dadurch wird die Registerkarte Sounds des klassischen Applets geöffnet.

Schließlich können Sie die klassische Systemsteuerung verwenden, solange sie im Betriebssystem verfügbar ist. Hier ist, wie.
Öffnen Sie das Sound-Applet über die Systemsteuerung
- Öffnen Sie die klassische Systemsteuerung. Sehen alle Möglichkeiten zum Öffnen der Systemsteuerung in Windows 10.
- Gehen Sie zu Systemsteuerung\Hardware und Sound.
- Klicken Sie auf das Tonsymbol.

Bitte beachten Sie, dass Microsoft das Sound-Applet in Zukunft entfernen kann.