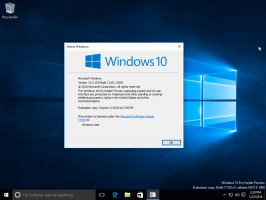So sperren oder entsperren Sie die Taskleiste in Windows 10
Die Taskleiste ist das klassische Element der Benutzeroberfläche in Windows. Es wurde zuerst in Windows 95 eingeführt und ist in allen danach veröffentlichten Windows-Versionen vorhanden. Die Hauptidee hinter der Taskleiste besteht darin, ein nützliches Tool bereitzustellen, das eine Liste der ausgeführten Apps und geöffneten Fenster als Aufgaben anzeigt, damit Sie schnell zwischen ihnen wechseln können. Der Benutzer kann die Taskleiste sperren, um ein versehentliches Verschieben oder Ändern zu verhindern. So sperren oder entsperren Sie die Taskleiste in Windows 10.
Werbung
Wenn Sie mehrere Bildschirme an Ihren Computer angeschlossen haben, zeigt Windows 10 die Taskleiste auf jedem Bildschirm an. Die Taskleiste kann die Startmenü-Schaltfläche enthalten, die Suchfeld oder Cortana, das Aufgabenansicht Knopf, der System Tray und verschiedene Symbolleisten, die vom Benutzer oder Apps von Drittanbietern erstellt wurden. Sie können zum Beispiel das gute alte hinzufügen
Schnellstart-Symbolleiste in Ihre Taskleiste.Um die Taskleistenelemente neu anzuordnen, müssen Sie sie entsperren. Das Sperren der Taskleiste verhindert, dass der Benutzer sie verschieben oder ihre Größe ändern kann. Die entsperrte Taskleiste kann an einen anderen Bildschirmrand verschoben oder in der Größe geändert werden.
Es gibt Möglichkeiten, die Taskleiste in Windows 10 zu sperren oder zu entsperren. Lassen Sie uns sie überprüfen.
So sperren oder entsperren Sie die Taskleiste in Windows 10, Mach Folgendes.
- Klicken Sie mit der rechten Maustaste auf die Taskleiste.
- Wählen Sie im Kontextmenü Taskleiste fixieren um es zu sperren. Neben dem Kontextmenüpunkt wird ein Häkchen angezeigt.

- Um die Taskleiste zu entsperren, klicken Sie mit der rechten Maustaste darauf und wählen Sie das Häkchen aus Taskleiste fixieren Artikel. Das Häkchen verschwindet.

Du bist fertig.
Alternativ kann die App Einstellungen verwendet werden, um die Taskleiste in Windows 10 zu sperren oder zu entsperren.
Sperren oder Entsperren der Taskleiste mit Einstellungen
- Öffne das Einstellungen-App.
- Navigieren Sie zu Personalisierung – Taskleiste.
- Aktivieren Sie auf der rechten Seite die Taskleiste fixieren Toggle-Option zum Sperren der Taskleiste.

- Wenn Sie diese Option deaktivieren, wird die Taskleiste entsperrt.
Schließlich können Sie eine Registrierungsoptimierung anwenden, wenn Sie die Option aus der Ferne oder über ein Skript ändern müssen. Hier ist, wie es gemacht werden kann.
Sperren oder entsperren Sie die Taskleiste mit einem Registry-Tweak
- Öffne das Registrierungseditor-App.
- Gehen Sie zum folgenden Registrierungsschlüssel.
HKEY_CURRENT_USER\SOFTWARE\Microsoft\Windows\CurrentVersion\Explorer\Advanced
Sehen Sie, wie Sie zu einem Registrierungsschlüssel wechseln mit einem klick.
- Erstellen Sie rechts einen neuen 32-Bit-DWORD-Wert TaskleisteSizeMove.
Hinweis: Auch wenn Sie mit 64-Bit-Windows Sie müssen weiterhin einen 32-Bit-DWORD-Wert erstellen.
Setzen Sie den Wert auf 1 bis entsperren Sie die Taskleiste. - Ein Wert von 0 wird sperren die Taskleiste.

- Damit die von der Registrierungsoptimierung vorgenommenen Änderungen wirksam werden, müssen Sie austragen und melden Sie sich bei Ihrem Benutzerkonto an. Alternativ können Sie Neustart der Explorer-Shell.
Das ist es.