Neue Gruppenrichtlinien in Windows 10 Version 21H2
Es gibt sieben neue Gruppenrichtlinien in Windows 10 Version 21H2, die Microsoft in diesem Herbst zu Windows hinzufügen wird. Der Redmonder Software-Riese wird voraussichtlich Windows 10 21H2 als großes Feature-Update mit neu gestalteter Benutzeroberfläche und neuen Features herausbringen.
Werbung
Vor ein paar Tagen hat Microsoft veröffentlicht Windows 10, Version 21H1, und jetzt konzentriert sich das Unternehmen auf das nächste Update des Betriebssystems. Windows 10, Version 21H1 ist ein kleineres Update, das seine Codebasis mit Windows 10, Version 2004 und Version 20H2 teilt, sodass alle drei Versionen Patches von demselben Update-Zweig erhalten. Der einzige Unterschied zwischen ihnen ist ein Aktivierungspaket, das die entsprechenden Funktionen zusätzlich zur Version 2004 aktiviert.
Bei Windows 10, Version 21H2, wird eine andere Geschichte erwartet. Diese Version sollte drastische Änderungen in der Benutzeroberfläche mit sich bringen, die als Projekt Sun Valley bekannt ist, wobei Designteile aus dem jetzt eingestellten Windows 10X portiert wurden. Der Dev-Kanal des Windows-Insider-Programms gibt uns jetzt eine Vorschau auf das, was in diesem Herbst auf Windows 10 kommen könnte, einschließlich einiger neuer Gruppenrichtlinienoptionen, die von entdeckt wurden
piepsender Computer. Um sie in Aktion auszuprobieren, öffnen Sie die Editor für lokale Gruppenrichtlinien app und navigieren Sie zum Richtlinienpfad, wie unten angegeben.Die neuen lokalen Gruppenrichtlinien in Windows 10 Version 21H2
Liste "Meist verwendet" im Startmenü ein- oder ausblenden
Diese Richtlinie finden Sie unter Computerkonfiguration > Administrative Vorlagen > Startmenü und Taskleiste.
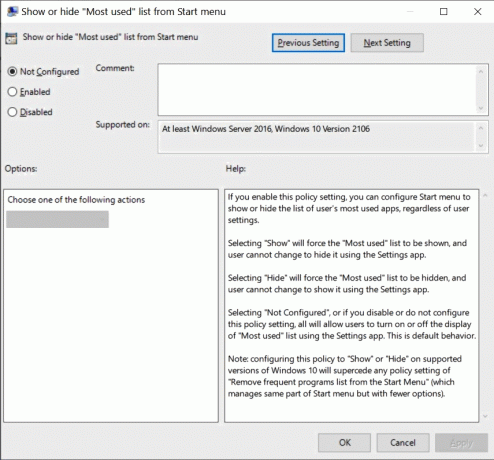
Wenn Sie diese Richtlinieneinstellung aktivieren, können Sie das Startmenü so konfigurieren, dass die Liste der am häufigsten verwendeten Apps des Benutzers unabhängig von den Benutzereinstellungen angezeigt oder ausgeblendet wird.
- Wenn Sie "Anzeigen" auswählen, wird die Anzeige der Liste "Meist verwendet" erzwungen, und der Benutzer kann sie nicht mit der App "Einstellungen" ausblenden.
- Die Auswahl von "Ausblenden" erzwingt das Ausblenden der Liste "Meist verwendet" und der Benutzer kann nicht ändern, um sie mit der App "Einstellungen" anzuzeigen.
- Wenn Sie "Nicht konfiguriert" auswählen oder diese Richtlinieneinstellung deaktivieren oder nicht konfigurieren, können Benutzer die Anzeige der Liste "Meist verwendet" mithilfe der App "Einstellungen" aktivieren oder deaktivieren. Dies ist das Standardverhalten.
Hinweis: Die Konfiguration dieser Richtlinie auf "Anzeigen" oder "Ausblenden" in unterstützten Versionen von Windows 10 ersetzt alle Richtlinien. Einstellung von "Liste der häufigen Programme aus dem Startmenü entfernen" (die denselben Teil des Startmenüs verwaltet, jedoch mit weniger Optionen).
Seitlich geladene Apps dürfen nicht im Hintergrund automatisch aktualisiert werden
Dies ist zu finden unter Computerkonfiguration > Administrative Vorlagen > Windows-Komponenten > App-Paketbereitstellung. Es verwaltet die Fähigkeit von seitlich geladenen Apps, sich im Hintergrund automatisch zu aktualisieren.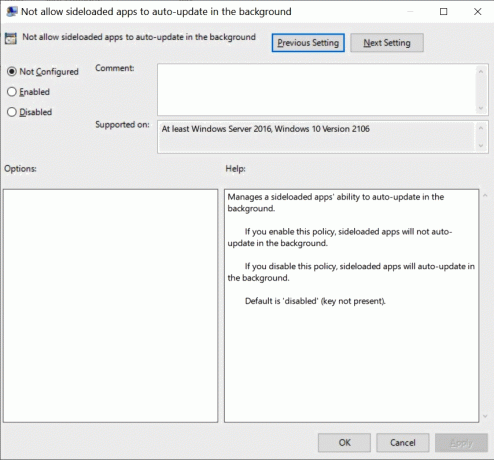
- Wenn Sie diese Richtlinie aktivieren, werden seitlich geladene Apps nicht automatisch im Hintergrund aktualisiert.
- Wenn Sie diese Richtlinie deaktivieren, werden seitlich geladene Apps automatisch im Hintergrund aktualisiert.
- Standard ist 'deaktiviert' (Schlüssel nicht vorhanden).
Seitlich geladene Apps dürfen nicht automatisch im Hintergrund in einem getakteten Netzwerk aktualisiert werden
Standort der Richtlinie: Computerkonfiguration > Administrative Vorlagen > Windows-Komponenten > App-Paketbereitstellung

Es verwaltet die Fähigkeit einer seitlich geladenen App, sich im Hintergrund in einem gemessenen Netzwerk automatisch zu aktualisieren.
- Wenn Sie diese Richtlinie aktivieren, werden seitlich geladene Apps in einem gemessenen Netzwerk nicht automatisch im Hintergrund aktualisiert.
- Wenn Sie diese Richtlinie deaktivieren, werden seitengeladene Apps in einem gemessenen Netzwerk im Hintergrund automatisch aktualisiert.
- Standard ist 'deaktiviert' (Schlüssel nicht vorhanden).
Wenden Sie eine geschichtete Bewertungsreihenfolge für die Richtlinien zum Zulassen und Verhindern von Geräteinstallationen auf alle Geräteübereinstimmungskriterien an
Zu finden unter Computerkonfiguration > Administrative Vorlagen > System > Geräteinstallation > Einschränkungen bei der Geräteinstallation

Diese Richtlinieneinstellung ändert die Bewertungsreihenfolge, in der die Richtlinieneinstellungen Zulassen und Verhindern angewendet werden, wenn für ein bestimmtes Gerät mehr als eine Installationsrichtlinieneinstellung gilt. Aktivieren Sie diese Richtlinieneinstellung, um sicherzustellen, dass überlappende Geräteübereinstimmungskriterien basierend auf einer festgelegten Hierarchie angewendet werden, in der spezifischere Übereinstimmungskriterien weniger spezifische Übereinstimmungskriterien ersetzen. Die hierarchische Bewertungsreihenfolge für Richtlinieneinstellungen, die Geräteübereinstimmungskriterien angeben, lautet wie folgt:
Geräteinstanz-IDs > Geräte-IDs > Geräteeinrichtungsklasse > Entfernbare Geräte
- Geräteinstanz-IDs
1. Verhindern Sie die Installation von Geräten mit Treibern, die diesen Geräteinstanz-IDs entsprechen
2. Installation von Geräten mit Treibern zulassen, die diesen Geräteinstanz-IDs entsprechen- Geräte-IDs
3. Verhindern Sie die Installation von Geräten mit Treibern, die diesen Geräte-IDs entsprechen
4. Installation von Geräten mit Treibern zulassen, die diesen Geräte-IDs entsprechen- Geräteeinrichtungsklasse
5. Verhindern Sie die Installation von Geräten mit Treibern, die diesen Geräte-Setup-Klassen entsprechen
6. Installation von Geräten mit Treibern zulassen, die diesen Geräte-Setup-Klassen entsprechen- Wechselmedien
7. Installation von Wechseldatenträgern verhindern
- Wechselmedien
- Geräteeinrichtungsklasse
- Geräte-IDs
ANMERKUNG: Diese Richtlinieneinstellung bietet eine genauere Kontrolle als die Richtlinieneinstellung "Installation von Geräten verhindern, die nicht durch andere Richtlinieneinstellungen beschrieben werden". Wenn diese widersprüchlichen Richtlinieneinstellungen gleichzeitig aktiviert sind, wird die Option "Mehrschichtige Auswertungsreihenfolge für Zulassen und Verhindern anwenden" angezeigt Geräteinstallationsrichtlinien für alle Geräteübereinstimmungskriterien" wird die Richtlinieneinstellung aktiviert und die andere Richtlinieneinstellung ist ignoriert.
Wenn Sie diese Richtlinieneinstellung deaktivieren oder nicht konfigurieren, wird die Standardauswertung verwendet. Standardmäßig haben alle Richtlinieneinstellungen "Installation verhindern..." Vorrang vor allen anderen Richtlinieneinstellungen, die es Windows ermöglichen, ein Gerät zu installieren.
Standortumleitung nicht zulassen
Diese Richtlinie befindet sich unter Computerkonfiguration > Administrative Vorlagen > Windows-Komponenten > Remotedesktopdienste > Remotedesktop-Sitzungshost > Geräte- und Ressourcenumleitung

Mit dieser Richtlinieneinstellung können Sie die Umleitung von Standortdaten an den Remotecomputer in einer Remotedesktopdienste-Sitzung steuern.
- Standardmäßig ermöglichen Remotedesktopdienste die Umleitung von Standortdaten.
- Wenn Sie diese Richtlinieneinstellung aktivieren, können Benutzer ihre Standortdaten nicht an den Remotecomputer umleiten.
- Wenn Sie diese Richtlinieneinstellung deaktivieren oder nicht konfigurieren, können Benutzer ihre Standortdaten an den Remotecomputer umleiten.
Umleitung der Benutzeroberflächenautomatisierung zulassen
Standort der Richtlinie: Computerkonfiguration > Administrative Vorlagen > Windows-Komponenten > Remotedesktopdienste > Remotedesktop-Sitzungshost > Geräte- und Ressourcenumleitung

Diese Richtlinieneinstellung bestimmt, ob Clientanwendungen für die Benutzeroberflächenautomatisierung, die auf dem lokalen Computer ausgeführt werden, auf Benutzeroberflächenelemente auf dem Server zugreifen können.
UI-Automatisierung ermöglicht Programmen den Zugriff auf die meisten UI-Elemente, wodurch Sie unterstützende Technologieprodukte wie Lupe und Sprachausgabe verwenden können, die mit der Benutzeroberfläche interagieren müssen, um ordnungsgemäß zu funktionieren. UI-Informationen ermöglichen auch automatisierten Testskripts die Interaktion mit der UI.
Remotedesktopsitzungen unterstützen derzeit keine Umleitung der Benutzeroberflächenautomatisierung.
- Wenn Sie diese Richtlinieneinstellung aktivieren oder nicht konfigurieren, können alle UI Automation-Clients auf Ihrem lokalen Computer mit Remote-Apps interagieren. Sie können beispielsweise die Narrator- und Magnifier-Clients Ihres lokalen Computers verwenden, um mit der Benutzeroberfläche auf einer Webseite zu interagieren, die Sie in einer Remote-Sitzung geöffnet haben.
- Wenn Sie diese Richtlinieneinstellung deaktivieren, können UI Automation-Clients, die auf Ihrem lokalen Computer ausgeführt werden, nicht mit Remote-Apps interagieren.
Quelldienst für bestimmte Klassen von Windows-Updates angeben
Zu finden unter Computerkonfiguration > Administrative Vorlagen > Windows-Komponenten > Windows Update
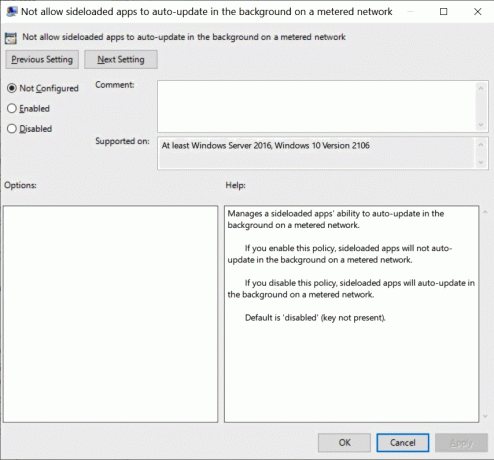
- Wenn diese Richtlinie aktiviert ist, erhalten Geräte Windows-Updates für die aufgeführten Klassen von der angegebenen Update-Quelle: entweder Windows Update oder Windows Server Update Service. Hinweis: Um Updates vom Windows Server Update Service zu erhalten, müssen Sie eine ordnungsgemäße Konfiguration und Speicherort des Intranet-Microsoft-Update-Dienstes über „Geben Sie den Speicherort des Intranet-Microsoft-Update-Dienstes an“ Politik.
- Wenn diese Richtlinie nicht konfiguriert oder deaktiviert ist, erkennt das Gerät weiterhin Updates gemäß Ihren anderen Richtlinienkonfigurationen. Hinweis: Wenn Sie derzeit "Verfügungsrichtlinien nicht zulassen, um Scans gegen Windows Update zu verursachen" verwenden, um sicherzustellen, dass Geräte scannen nur gegen Ihren angegebenen Server. Wir empfehlen, diese Richtlinie stattdessen oder zusätzlich zu konfigurieren eine solche.
Mehr gefunden? Zögern Sie nicht, Ihre Erkenntnisse in den Kommentaren zu teilen.


