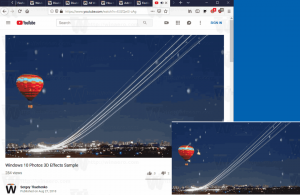Ändern Sie die Bildschirmaktualisierungsrate in Windows 10
Die Bildwiederholfrequenz ist die Anzahl der Bilder pro Sekunde, die Ihr Monitor anzeigen kann. Als Maß, bei dem der Bildschirm neu gezeichnet wird, wird die Hertz-Frequenz verwendet. 1 Hz bedeutet, dass 1 Bild pro Sekunde gezeichnet werden kann. Eine Hochfrequenzrate ermöglicht eine klarere Sicht und eine geringere Belastung der Augen. In diesem Artikel werden zwei Methoden beschrieben, mit denen Sie die Bildschirmaktualisierungsrate in Windows 10 mithilfe der GUI und mit einem Befehlszeilentool ändern können.
Werbung
Traditionell gilt eine Bildwiederholfrequenz von 60 Hz als optimale Bildwiederholfrequenz. Das sollte die beste Bildwiederholfrequenz für das menschliche Auge sein. Viele moderne Displays, die für Spiele und Profis entwickelt wurden, unterstützen eine höhere Bildwiederholfrequenz von 144 Hz oder sogar 240 Hz, um ein schärferes und flüssigeres Seherlebnis zu bieten.
Eine Kombination aus Monitor und Grafikkarte, die Sie an Ihren Computer angeschlossen haben, bietet eine Vielzahl von Anzeigeauflösungen, von denen die meisten die Anpassung der Bildschirmaktualisierungsrate ermöglichen.
In früheren Versionen von Windows konnten Sie die klassische Systemsteuerung verwenden. Die Option Anzeige kann verwendet werden, um Parameter für angeschlossene Monitore zu ändern. Dies hat sich mit den neueren Windows 10-Versionen geändert. Die Anzeigeoptionen wurden in die moderne Einstellungs-App verschoben.
So ändern Sie die Aktualisierungsrate der Anzeige in Windows 10:
- Öffne das Einstellungen-App.
- Gehen Sie zu System -> Anzeige.
- Klicken Sie rechts auf das Erweiterte Anzeigeeinstellungen Verknüpfung.

- Klicken Sie auf der nächsten Seite auf den Link Adaptereigenschaften anzeigen.

- Auf der Monitor Registerkarte, wählen Sie a Bildschirmaktualisierungsrate in der Dropdown-Liste.

- Alternativ können Sie a Anzeigemodus mit Bildschirmaktualisierungsrate. Auf der Adapter Registerkarte, klicken Sie auf die Schaltfläche Alle Modi auflisten.

- Wählen Sie eine geeignete Bildschirmauflösung aus, die mit der gewünschten Bildschirmaktualisierungsrate geliefert wird, und klicken Sie auf OK.

Du bist fertig.
Tipp: Beginnen mit Aktualisierung vom Mai 2019, Windows 10 unterstützt die Funktion der variablen Bildwiederholfrequenz. Die entsprechenden Optionen finden Sie in den Einstellungen. Siehe folgenden Beitrag: Windows 10 Version 1903 unterstützt variable Aktualisierungsraten.
Außerdem ist es möglich, die Bildschirmaktualisierungsrate über die Befehlszeile zu ändern. Windows 10 enthält keine integrierten Tools für diese Aufgabe, daher müssen wir QRes verwenden - eine winzige Open-Source-App.
QRes ist eine kleine Anwendung, die es ermöglicht, den Bildschirmmodus mit Befehlszeilenargumenten zu ändern. Es kann Farbtiefe, Bildschirmauflösung und die Bildwiederholfrequenz ändern. Die Kernanwendung qres.exe ist eine kleine (32 kB) ausführbare Datei.
Ändern Sie die Anzeigeaktualisierungsrate in Windows 10 über die Eingabeaufforderung
- Herunterladen Qres von HIER.
- Extrahieren Sie den Archivinhalt in einen geeigneten Ordner, z. c:\apps\qres.

- Entsperren Sie die Dateien.
- Öffne eine neue Eingabeaufforderung im Zielordner.
- Geben Sie den Befehl ein:
qres f=60um die Bildschirmaktualisierungsrate auf 60 Hz einzustellen. Ersetzen Sie 60 durch den gewünschten Wert, der von Ihrem Display unterstützt wird.
- Schließlich können Sie qres verwenden, um die Bildschirmauflösung zu ändern, indem Sie einen Befehl wie diesen ausführen
qres x=800 y=600 f=75. Dadurch werden die Auflösung von 800 x 600 und die Bildwiederholfrequenz von 75 Hz eingestellt.
Mit QRes können Sie also eine Verknüpfung erstellen, um Ihre Bildschirmauflösung und/oder ihre Bildwiederholfrequenz zu ändern, oder sie in einer Batch-Datei für verschiedene Automatisierungsszenarien verwenden.
Das ist es.