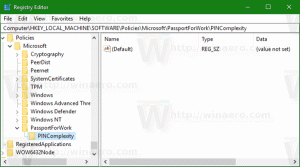So deaktivieren Sie die automatische Reparatur beim Booten von Windows 10
Während des Startvorgangs führt Windows 10 die automatische Reparaturfunktion aus, die versucht, bootbezogene Probleme automatisch zu beheben. Wenn Ihr PC zweimal hintereinander abstürzt oder nicht booten kann, wird der automatische Reparaturvorgang gestartet und versucht, das Problem zu beheben, das den Absturz verursacht hat. Es führt chkdsk aus und führt auch den System File Checker (sfc.exe) aus, um beschädigte Dateien wiederherzustellen.
Während diese Funktion für den durchschnittlichen Benutzer nützlich sein kann, kann Sie diese automatische Reparatur in einigen Situationen sehr ärgern. Manchmal ist es auch bekannt, in einer Reparaturschleife stecken zu bleiben. In einem solchen Fall ist es also besser, Windows keine automatischen Reparaturen durchführen zu lassen.
Mal sehen, wie wir die automatische Reparatur in Windows 10 deaktivieren können
Ein weiterer wichtiger Grund, warum Sie die automatische Reparatur nicht aktivieren möchten, ist, dass Windows Ihnen während der Reparatur nichts darüber sagt, was genau es tut. Zu
- Öffnen Sie die Eingabeaufforderung als Administrator (eine erhöhte Instanz). Sehen So öffnen Sie die Eingabeaufforderung mit erhöhten Rechten in Windows 10.
- Geben Sie Folgendes in die soeben geöffnete Eingabeaufforderung mit erhöhten Rechten ein:
bcdedit /set recoveryenabled NO
bcdedit /set recoveryenabled JA
Aktualisieren: Wir haben erfahren, dass die obige Option auch die manuellen Wiederherstellungsoptionen deaktiviert. Wenn dies ein unerwünschter Nebeneffekt für Sie ist, verwenden Sie stattdessen den folgenden Befehl.
bcdedit /set {current} bootstatuspolicy IgnoreAllFailures
Dies verhindert, dass Windows 10 den automatischen Reparaturprozess auslöst und behält die Möglichkeit, die Wiederherstellungsumgebung manuell zu verwenden.
Der Rückgängig-Befehl lautet
bcdedit /set {current} bootstatuspolicy DisplayAllFailures
Das ist es.