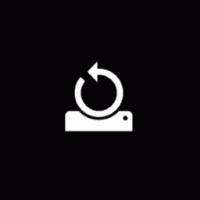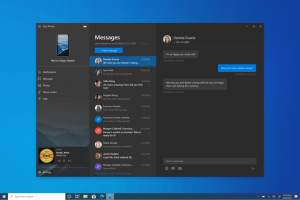So stellen Sie den klassischen Datei-Explorer mit Multifunktionsleiste in Windows 11 wieder her
Sie können den klassischen Datei-Explorer mit Multifunktionsleiste in Windows 11 wiederherstellen, wenn Sie mit dem modernen nicht zufrieden sind. Zum jetzigen Zeitpunkt handelt es sich um einen Registry-Tweak.
Windows 11 wird mit einer Menge visueller Updates geliefert. Microsoft hat wirklich drastische Änderungen an der Benutzeroberfläche des Betriebssystems vorgenommen. Windows 11 kommt mit einer neuen Taskleiste, die Apps und das Startmenü an der Bildschirmmitte ausgerichtet anzeigt. Auch das Startmenü ist ganz neu.
Das Betriebssystem kommt mit neuen Versionen von integrierten Apps. Sie werden hier und da neue bunte Symbole, neue Schaltflächenstile und andere Steuerelemente finden. Die Einstellungen-App hat ihre Startseite verloren und zeigt jetzt ihre Kategorien direkt an.
Schließlich verliert der Datei-Explorer die Multifunktionsleisten-Benutzeroberfläche. Anstelle des Menübands enthält die App eine neue Symbolleiste mit häufig verwendeten Dateiaktionen. Es nimmt weniger Platz auf dem Bildschirm ein und ist berührungsfreundlicher.
Wenn Sie mit dem neuen Aussehen des Datei-Explorers nicht zufrieden sind, sind Sie hier genau richtig.
In diesem Beitrag erfahren Sie, wie Sie das klassische Aussehen des Datei-Explorers mit der Multifunktionsleiste in Windows 11 wiederherstellen.
Wiederherstellen des klassischen Datei-Explorers mit Multifunktionsleiste in Windows 11
- Öffne das Registierungseditor. Drücken Sie dazu die Gewinnen + R Tasten und geben Sie die
regeditBefehl in der Lauf Kasten. - Navigieren Sie zum Schlüssel
HKEY_LOCAL_MACHINE\SOFTWARE\Microsoft\Windows\CurrentVersion\Shell Extensions\Blocked. - Klicke auf Bearbeiten > Neu > Zeichenfolge Wert im Menü des Registrierungseditors.
- Benennen Sie den neu erstellten Wert
{e2bf9676-5f8f-435c-97eb-11607a5bedf7}und lassen Sie die Wertdaten leer. - Jetzt öffne den Schlüssel
HKEY_LOCAL_MACHINE\SOFTWARE\WOW6432Node\Microsoft\Windows\CurrentVersion\Shell Extensions\Blocked, und erstelle hier das gleiche{e2bf9676-5f8f-435c-97eb-11607a5bedf7}Zeichenfolgenwert. - Melden Sie sich von Ihrem Benutzerkonto ab und wieder an. Jetzt haben Sie den klassischen Datei-Explorer mit Ribbon.
Es ist erwähnenswert, dass diese Methode einen Nachteil hat. Wenn Sie täglich Winaero lesen, erinnern Sie sich vielleicht daran, dass genau diese Optimierung die Befehl teilen aus dem Datei-Explorer. Ich weiß nicht, wie die Dinge zusammenhängen, aber das Deaktivieren des Freigabebefehls deaktiviert den neuen Explorer-Stil und stellt das Menüband wieder her. Aber der Preis, den Sie zahlen, ist der fehlende Share-Befehl.
Wenn Sie mit dem fehlenden Share-Befehl im Explorer nicht zufrieden sind, z.B. Wenn Sie es verwenden, können wir Ihnen endlich eine alternative Lösung anbieten, die den Befehl beibehält, aber das Menüband deaktiviert.
Ein alternativer Registry-Tweak
- Drücken Sie Gewinnen + R und Typ
regeditin die Rub-Box. - Kopieren Sie in der Registrierungseditor-App den folgenden Pfad und fügen Sie ihn in die Adressleiste ein:
HKCU\Software\Klassen\CLSID. - Klicken Sie mit der rechten Maustaste auf das
CLSIDTaste (Ordner) und wählen Sie Neu > Schlüssel. - Benennen Sie den neu erstellten Schlüssel als
{d93ed569-3b3e-4bff-8355-3c44f6a52bb5}. - Klicken Sie nun mit der rechten Maustaste auf das neu erstellte
{d93ed569-3b3e-4bff-8355-3c44f6a52bb5}Taste und wieder auswählen Neu > Schlüssel. - Benennen Sie den neuen Schlüssel um in InprocServer32.
- Öffnen Sie den Wert "(Default)", d. h. doppelklicken Sie darauf.
- Geben Sie nichts in den Wertdatendialog ein, sondern klicken Sie einfach auf OK, um ihn auf den leeren Textwert zu setzen. Es ändert sich von (Wert nicht gesetzt) zu leer.
- Starten Sie den Datei-Explorer neu, um die Änderungen zu übernehmen.
Für Leute, die mit der Registry nicht gut zurechtkommen, bietet Winaero Tweaker die entsprechende Option.
Aktivieren Sie die Multifunktionsleiste im Windows 11-Datei-Explorer mit Winaero Tweaker
- Winaero Tweaker herunterladen von hier und installieren Sie die App.
- Wählen Sie im linken Bereich Windows 11 \ Menüband wiederherstellen.
- Wählen (aktivieren) Sie die Option auf der rechten Seite.
- Melden Sie sich von Ihrem Benutzerkonto ab, wenn Sie dazu aufgefordert werden.
Voila, Sie haben das Band wiederhergestellt. Genießen.
Ich habe keine Ahnung, wie lange dieser Tweak funktionieren wird. Es kann sein, dass es im nächsten Insider Preview-Build nicht mehr funktioniert, also fangen Sie den Moment ein. Ich muss meinem Freund ganz herzlich danken @kb0000001 für seinen (zufälligen?) Fund.