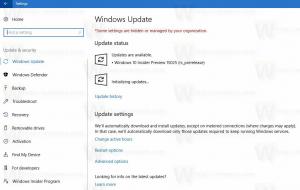Aktivieren Sie „Bing über die Suche öffnen“ und „Gerät in der Nähe teilen“ in Build 23545
Unter Windows 11 Bauen Sie 23545, dem neuesten Dev-Channel-Build, der heute für Insider veröffentlicht wurde, gibt es zwei halbversteckte Funktionen, die Sie aktivieren können. Eine davon ändert das Verhalten des Suchfelds in der Taskleiste. Anstatt den Suchbereich beim Bewegen der Maus zu öffnen, kann jetzt Bing geöffnet werden, wenn Sie auf das Suchhervorhebungssymbol klicken. Die andere Funktion ist die Möglichkeit, einen benutzerfreundlichen Gerätenamen für die NearBy-Sharing-Funktion festzulegen.
Werbung
Beide neuen Funktionen werden schrittweise eingeführt, sodass sie nach der Installation von Windows 11 Build 23545 möglicherweise nicht mehr für Sie verfügbar sind. Um dieses Problem zu beheben, können Sie die kostenlose und Open-Source-App ViVeTool verwenden.
Öffnen Sie Bing, wenn Sie in Windows 11 auf „Suchhervorhebung“ klicken
- Laden Sie ViVeTool hier herunter GitHub-Seite.
- Extrahieren Sie die App in die c:\vivetool Ordner für schnelleren Zugriff.
- Klicken Sie nun mit der rechten Maustaste auf die Schaltfläche „Startmenü“ in der Taskleiste und wählen Sie „ Terminal (Admin).
- Führen Sie abschließend im Terminal den folgenden Befehl aus Power Shell oder Eingabeaufforderung Tab:
c:\vivetool\vivetool /enable /id: 46111200. - Starten Sie nun Windows 11 neu.
Du bist fertig. Wenn Sie nun mit der linken Maustaste auf das Suchhervorhebungsbild klicken (das glänzende Symbol ganz rechts im Suchfeld), wird eine Bing-Seite mit zusätzlichen Details für das in der Taskleiste „hervorgehobene“ Ereignis geöffnet. Das folgende Video zeigt es in Aktion.
Um die Änderung rückgängig zu machen, führen Sie den umgekehrten Befehl aus: c:\vivetool\vivetool /disable /id: 46111200, erneut als Administrator, und starten Sie den PC neu.
Auf ähnliche Weise können Sie die neue Namensoption für Nearby Sharing aktivieren.
Aktivieren Sie „Gerät umbenennen“ für „Nearby Sharing“.
- Laden Sie ViVeTool herunter Offizielle Seite auf GitHub.
- Öffne das REISSVERSCHLUSS Archivieren und alle darin enthaltenen Dateien ablegen c:\vivetool Ordner.
- Drücken Sie die Taste Gewinnen + X Tasten und wählen Sie Terminal (Admin) aus dem Menü.
- Geben Sie nun den folgenden Befehl ein und drücken Sie Eingeben:
c:\vivetool\vivetool /enable /id: 44209225. Verwenden Sie dazu Power Shell oder Eingabeaufforderung Terminalprofil. - Starten Sie Ihr Gerät neu, um die Änderung zu übernehmen.
- Öffnen Sie abschließend die Einstellungen App (Gewinnen + ICH) und navigieren Sie zu System > In der Nähe teilen. Dort haben Sie nun die neue Option „Ihr Gerät ist erkennbar als …“ mit dem Umbenennen Taste.

- Drücke den Umbenennen Klicken Sie auf die Schaltfläche und geben Sie im nächsten Dialogfeld den gewünschten Namen für Ihr Gerät ein. Andere Geräte identifizieren es jetzt bei der Erkennung anhand dieses Namens.

Das ist es!
Um die Schaltfläche zu deaktivieren, verwenden Sie den folgenden Rückgängig-Befehl:
c:\vivetool\vivetool /disable /id: 44209225
Dank an @PhantomOfEarth für das Teilen ihrer Erkenntnisse.
Wenn Ihnen dieser Artikel gefällt, teilen Sie ihn bitte über die Schaltflächen unten. Es wird Ihnen nicht viel abverlangen, aber es wird uns helfen, zu wachsen. Danke für deine Unterstützung!
Werbung