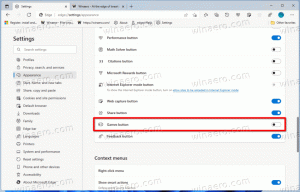Versteckte Funktionen in Windows 11 Build 23511 und wie man sie aktiviert
Vor einigen Stunden hat Microsoft Windows 11 Build 23511 für Insider im Dev-Kanal veröffentlicht. Die Veröffentlichung enthält mehrere Funktionen, die nach und nach getestet werden, und enthält auch einige versteckte Dinge. In diesem Beitrag besprechen wir daher, wie Sie mehr aus Ihrer Build 23511-Instanz herausholen.
Werbung
Aktivieren Sie versteckte Funktionen in Windows 11 Build 23511
Laden Sie ViVeTool herunter
Navigieren Sie zu diese GitHub-Seite und laden Sie das ViVeTool-Zip-Archiv herunter.
Extrahieren Sie die App in die c:\vivetool Ordner für Ihre Bequemlichkeit.
Von nun an reicht es aus, diese oder jene Funktion zu aktivieren Öffnen Sie ein neues Terminal als Administrator, und geben Sie den entsprechenden ViVeTool-Befehl ein. Verwenden Sie im Terminal eine PowerShell- oder Eingabeaufforderungsregisterkarte – beides reicht aus. Dann rufe ich an vivetool.exe, können Sie nun den vollständigen Pfad dazu eingeben als c:\vivetool\vivetool, und sparen Sie Zeit.
Die nächsten Kapitel besprechen die Merkmale die Sie zusammen mit aktivieren können Befehle die es ihnen ermöglichen.
Aktivieren Sie die Startseite „Einstellungen“.
- Klicken Sie mit der rechten Maustaste auf Start drücken und auswählen Terminal (Admin).
- Geben Sie im Terminal Folgendes ein:
c:\vivetool\vivetool /enable /id: 42058345, und schlagen Eingeben. - Starten Sie nun Windows 11 neu. Voila, du bist jetzt der Heim Seite in der Einstellungen App. Sie können es später mit öffnen Gewinnen + ICH Hotkey.

Snap-Layouts
Die neuen Snap-Layouts sind in diesem Build zurück, nachdem sie aufgrund eines Fehlers aus dem vorherigen entfernt wurden. Die neue Version bietet App-Symbole im Snap-Flyout und verfügt sogar über zwei Varianten.

Sie können es mit dem folgenden Befehl aktivieren:
c:\vivetool\vivetool /enable /id: 42500395 /variant: X
Ersatz X mit 1 oder 2, und starten Sie das Betriebssystem neu, damit die Änderung wirksam wird.
Aktualisierte Option „Telefonverknüpfung“ in den Einstellungen
Mit dem neuen Phone Link-Schalter unter „Einstellungen“ > „Bluetooth & Geräte“ > „Phone Link“ können Sie die App deaktivieren und verhindern, dass sie Ihr Smartphone bedient.
 Die neue Funktion wird noch schrittweise eingeführt.
Die neue Funktion wird noch schrittweise eingeführt.
Führen Sie den folgenden Befehl aus, um die neue Option „Telefonverknüpfung“ in den Einstellungen zu aktivieren.
c:\vivetool\vivetool /enable /id: 43729731
Vergessen Sie nicht, den Computer neu zu starten, um die Änderung zu übernehmen.
Die Systembezeichnung für Startmenü-Apps
Kürzlich hat Microsoft eingeführt System-App-Kennzeichnung in Dev-Channel-Builds. Das Unternehmen wird System-Apps im Startmenü optisch kennzeichnen, um sie von Software Dritter zu unterscheiden.
In genau diesem Build müssen Sie den folgenden Befehl ausführen, um das zu aktivieren System Etikett für die Start Speisekarte.

Dev Home in den Windows-Tools
Wie in der zuvor veröffentlichten Mitteilung angekündigt Bauen Sie 23486, Die Entwickler-Startseite Die App-Verknüpfung befindet sich jetzt in der Ordner „Windows-Tools“.. Die App ist jetzt eine Posteingangssoftware, die beim ersten Start installiert wird.

Diese spezielle Funktion steht jedem zur Verfügung, Sie benötigen also keinen ViVeTool-Befehl, um sie zu aktivieren.
Neues Benachrichtigungssymbol und neue Animation
Mit Build 23511 hat Microsoft den Benachrichtigungszähler in der Taskleiste, der das Benachrichtigungscenter öffnet, durch ein neues Glockensymbol ersetzt. Es zeigt nicht die Anzahl neuer Benachrichtigungen an, sondern ändert bei einer neuen Benachrichtigung das Aussehen.

ℹ Diese Funktion steht standardmäßig allen zur Verfügung.
Das neue Symbol hat eine schöne Abschrägung und Animation, wenn Sie mit dem Mauszeiger darüber fahren. So sieht es aus.
Das neue Benachrichtigungssymbol in Build 23511 (dunkler Modus) – wenn Sie mit der Maus über das Benachrichtigungssymbol fahren, wird es etwas anders als Datum/Uhrzeit angezeigt pic.twitter.com/FyfEoVxUBz
— PhantomOcean3 💙💛 (@PhantomOfEarth) 27. Juli 2023
Das ist es. Du kannst lernen Mehr zu Windows 11 Build 23511 in diesem Beitrag.
Vielen Dank an @PhantomOfEarth, @thebookisclosed Und @XenoPanther!
Wenn Ihnen dieser Artikel gefällt, teilen Sie ihn bitte über die Schaltflächen unten. Es wird Ihnen nicht viel abverlangen, aber es wird uns helfen, zu wachsen. Danke für deine Unterstützung!
Werbung