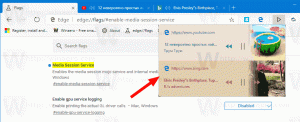So deaktivieren Sie abgerundete Ecken in Windows 11
Einige Benutzer möchten abgerundete Ecken geöffneter Fenster unter Windows 11 deaktivieren, da sie die scharfen Formen des Vorgängers bevorzugen. Sie eignen sich besser für Screenshot-Apps, richten sich besser auf dem Bildschirm aus und erleichtern das Anordnen von Fenstern nebeneinander. Schließlich gefallen Ihnen vielleicht einfach die klassischen quadratischen Ecken besser als die modernen.
Mit der Veröffentlichung von Windows 11 hat Microsoft seine Benutzeroberfläche stark überarbeitet. Es hat sich einiges geändert. Schriftarten, Farben und Symbole sind alle neu. Das Betriebssystem umfasst den erweiterten Satz farbenfroher Emojis im fließenden Designstil.
Windows 11 begrüßt den Benutzer mit einer modernen Taskleiste mit zentrierten App-Schaltflächen, Windows Spotlight auf dem Desktop und vielem mehr.
Eine der optischen Veränderungen ist der neue Stil der Fensterrahmen. Laufende Apps haben abgerundete Ecken, was Windows 11 von dem Aussehen unterscheidet, das Microsoft damals in Windows 8 eingeführt hat. Obwohl sie modern und frisch aussehen, sind einige Leute mit dem neuen Stil nicht zufrieden.
Abgerundete Ecken auf dem Bildschirm nehmen Platz weg und können für Benutzer mit kleinen Monitoren oder bei der Verwendung mehrerer Fenster unangenehm sein. Außerdem ist es schwierig, ein einzelnes Fenster mit abgerundeten Ecken aufzunehmen, da einige Pixel mit Ihrem Hintergrundbild um sie herum verbleiben. Selbst Tools von Drittanbietern helfen nicht immer.
Schließlich haben einige Windows 11-Apps und -Dialogfelder immer noch eckige Ecken. Wenn Sie häufig mit solchen Komponenten und Apps arbeiten, kann es sein, dass ihr Erscheinungsbild durch eine visuelle Inkonsistenz gestört wird.
Deaktivieren Sie abgerundete Ecken in Windows 11
Der mittlerweile berühmte Entwickler Valentin Radu hat eine kleine und einfach zu bedienende App erstellt, Win11DisableRoundedCorners. Die App ist Open Source und auf GitHub verfügbar. Sein Kern ist ein intelligenter Algorithmus, der Debug-Symbole von Microsoft herunterlädt uDWM.dll Datei. Durch die Verwendung der heruntergeladenen Daten (die uDWM.pdb-Datei), findet die App die entsprechende Stelle in der DLL und patcht sie, wobei der Code auf den Windows 10-Stil zurückgesetzt wird. Dieser dynamische Mechanismus ermöglicht es unterstützt alle Windows 11-Versionen, einschließlich der neuesten Insider Preview-Builds! Hier erfahren Sie, wie Sie es verwenden.
Um abgerundete Ecken in Windows 11 zu deaktivieren, gehen Sie wie folgt vor:
- Herunterladen Win11DisableRoundedCorners von seinem Homepage auf GitHub.
- Extrahieren Sie die App aus dem ZIP-Archiv in einen beliebigen Ordner Ihrer Wahl.
- Doppelklicken Sie auf Win11DisableRoundedCorners.exe Datei, um sie zu starten. Die App lädt die Symbole herunter, patcht DWM und startet es neu.
- Voila, jetzt haben Sie unter Windows 11 überall scharfe, eckige Ecken.
Das ist es! Um die Änderung rückgängig zu machen, reicht es aus, sie zu starten Win11DisableRoundedCorners.exe ein Mal noch. Es stellt die gepatchte Systemdatei wieder her, startet DWM neu und stellt dadurch die runderen Fenster wieder her.
Alternativ können Sie auch eine andere App nutzen, ExplorerPatcher, vom selben Entwickler. Möglicherweise kennen Sie es bereits. Die App ermöglicht die Feinabstimmung vieler Optionen für die Windows-Benutzeroberfläche, z. das zurückbringen klassische Taskleiste und Startmenü.
Hier erfahren Sie, wie Sie mit ExplorerPatcher abgerundete Ecken unter Windows 11 deaktivieren.
Entfernen Sie abgerundete Ecken mit ExplorerPatcher
- Laden Sie ExplorerPatcher herunter von seine Website.
- Führen Sie das heruntergeladene aus
ep_setup.exeDatei; Die App wird installiert und gestartet. - Sobald der Bildschirm blinkt, klicken Sie mit der rechten Maustaste auf die Taskleiste und wählen Sie Eigenschaften, ein neues Element, das von ExplorerPatcher hinzugefügt wurde.
- Im Eigenschaften Dialog, klicken Sie auf Andere auf der Linken.
- Klicken Sie auf der rechten Seite auf Deaktivieren Sie abgerundete Ecken für Anwendungsfenster Möglichkeit.
- Bestätigen Sie die UAC-Eingabeaufforderung und Sie haben jetzt scharfe, quadratische Fensterecken!
Hinweis: Sie können ExplorerPatcher wie jede andere App deinstallieren, wenn Sie es entfernen möchten. Offen Einstellungen (Gewinnen + ICH), navigieren Sie zu App > Installierte Apps, und wählen Sie Deinstallieren aus dem Menü für die ExplorerPatcher Eintrag.
Zu guter Letzt muss noch eine weitere Methode erwähnt werden. Dies ist eine Registrierungsoptimierung, die die runderen Ecken des Fensters deaktiviert. Dies gilt jedoch nicht mehr für Windows 11 22H2 und höher. Es funktioniert nur mit der Originalversion von Windows 11, Build 22000.
💡Durch Drücken von können Sie schnell herausfinden, welchen Build und welche Version des Betriebssystems Sie installiert haben Gewinnen + R, tippen winver In Laufen, und drücken Eingeben. Der Über Windows Der Dialog stellt Ihnen alle notwendigen Informationen zur Verfügung.
Registry-Optimierung zum Deaktivieren abgerundeter Ecken unter Windows 11
- Starte den Registierungseditor mit dem
regedit.exeBefehl. Geben Sie es in das Suchfeld der Taskleiste ein und wählen Sie die App aus den Suchergebnissen aus. - Gehen Sie im Registrierungseditor auf den folgenden Zweig auf der linken Seite: HKEY_CURRENT_USER\Software\Microsoft\Windows\DWM.
- Klicken Sie nun mit der rechten Maustaste auf
DWMGeben Sie im linken Bereich die Taste ein und wählen Sie aus Neu > Dword-Wert (32-Bit). aus dem Menü. - Benennen Sie den neuen Wert Verwenden SieWindowFrameStagingBuffer. Es wird standardmäßig auf Null gesetzt, also ändern Sie es nicht.
- Starten Sie Windows 11 neu, und schon sind Sie fertig.
Das ist es. Um die Änderung später rückgängig zu machen, entfernen Sie die Verwenden SieWindowFrameStagingBuffer Sie haben zuvor erstellt, und starten Sie das Betriebssystem neu, um die Änderung zu übernehmen.
Die besprochenen Methoden bieten Ihnen einige Möglichkeiten zum Anpassen des Erscheinungsbilds des Betriebssystems. Sie eignen sich hervorragend für diejenigen, die ein anderes Erscheinungsbild als das von Microsoft bieten möchten. Wenn Sie sich entscheiden, abgerundete Ecken in Windows 11 zu deaktivieren, wissen Sie jetzt, was zu tun ist.
Allerdings sind die Tools und Optimierungen nicht offiziell und werden von Microsoft weder unterstützt noch empfohlen. Bedenken Sie, dass sie mit der Zeit möglicherweise nicht mehr funktionieren oder die Dinge bei bevorstehenden Betriebssystem-Updates kaputt gehen. Wenn Sie nicht sicher sind, ob die Tools Ihre Windows-Version unterstützen, wenden Sie sich an den Entwickler, testen Sie sie in einer virtuellen Maschine und/oder erstellen Sie ein Backup Ihrer wichtigen Daten.
Wenn Ihnen dieser Artikel gefällt, teilen Sie ihn bitte über die Schaltflächen unten. Es wird Ihnen nicht viel abverlangen, aber es wird uns helfen, zu wachsen. Danke für deine Unterstützung!