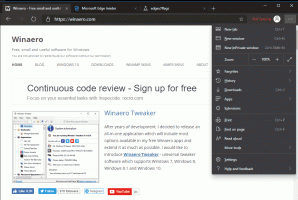Ändern Sie die Farbe der inaktiven Titelleisten in Windows 10
Zuvor gab es in Windows 10 ein Problem, dass Titelleisten wurden nicht gefärbt überhaupt. Dieses unverschämte Design wurde durch das TH2-Update geändert, sodass farbige Titelleisten wie alle vorherigen Versionen von Windows verfügbar waren. Aber die Titelleiste eines Fensters, wenn es inaktiv/unfokussiert wird, kann immer noch nicht einfach geändert werden. Viele Benutzer suchen nach einer Möglichkeit, die Farbe inaktiver Titelleisten in Windows 10 zu ändern. Mit dem Windows 10 November Update wurde es auch möglich, obwohl Microsoft es nicht dokumentiert hat. Lesen Sie diesen Artikel, um zu erfahren, wie dies möglich ist.
Werbung
Um die anzupassen Farbe der inaktiven Titelleisten in Windows 10, müssen Sie Folgendes tun.
- Öffne die Einstellungen-App.
- Gehen Sie zu Personalisierung - Farbe und aktivieren Sie die Option "Farbe auf Start, Taskleiste, Action Center und Titelleiste anzeigen", wenn sie nicht aktiviert ist.

- Deaktivieren Sie die Option "Akzentfarbe automatisch aus meinem Hintergrund auswählen", wenn sie aktiviert ist.

- Wählen Sie nun eine Farbe aus, die Sie auf die Titelleiste inaktiver Fenster anwenden möchten. Es wird auf die Titelleiste des aktiven Fensters angewendet. Machen Sie sich darüber keine Sorgen - es ist genau das, was wir brauchen. In meinem Fall möchte ich folgendes Aussehen erhalten: dunkelgrüne Titelleiste für aktive Fenster und hellgrüne Titelleiste für inaktive Fenster. Also wähle ich die hellgrüne Farbe:

- Jetzt offen Registierungseditor.
- Gehen Sie zum folgenden Registrierungsschlüssel:
HKEY_CURRENT_USER\SOFTWARE\Microsoft\Windows\DWM
Tipp: Siehe So springen Sie mit einem Klick zum gewünschten Registrierungsschlüssel.
- Erstellen Sie hier einen neuen 32-Bit-DWORD-Wert namens AkzentfarbeInaktiv. Hinweis: Wenn Sie laufen 64-Bit-Windows 10, müssen Sie noch einen 32-Bit-DWORD-Wert erstellen. Legen Sie noch keine AccentColorInactive-Wertdaten fest.
- Doppelklicken Sie auf den Wert namens Akzentfarbe die bereits im DWM-Unterschlüssel vorhanden ist. Kopieren Sie seinen Wert. Dann doppelklicken Sie auf den Wert AkzentfarbeInaktiv Sie haben gerade den kopierten Wert erstellt und in AccentColorInactive eingefügt, wie unten gezeigt:

- Kehren Sie nun zur App Einstellungen zurück und stellen Sie erneut eine andere Farbe für aktive Fenster ein. Wie oben erwähnt, möchte ich eine dunkelgrüne Farbe für aktive Fenstertitelleisten:

Du bist fertig! Dies war der Auftritt vor dem Tweak:
Nach:
Um Ihre Zeit zu sparen, können Sie meine Freeware Winaero Tweaker verwenden. Die entsprechende Option ist bereits in der App verfügbar:
 Sie können Winaero Tweaker hier herunterladen:
Sie können Winaero Tweaker hier herunterladen:
Winaero Tweaker herunterladen
Das ist es.