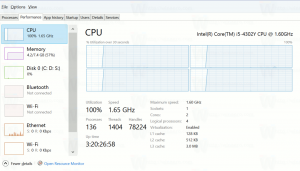Anzeigen der Signalstärke des drahtlosen Netzwerks in Windows 10
In Windows 10 hat Microsoft viele klassische Systemsteuerungs-Applets in die Einstellungen-App verschoben. Es handelt sich um eine UWP-App, die erstellt wurde, um die Systemsteuerung sowohl für Touchscreens als auch für klassische Desktop-Benutzer zu ersetzen. Es besteht aus mehreren Seiten, die neue Optionen zur Verwaltung von Windows 10 zusammen mit einigen älteren Optionen bieten, die von der klassischen Systemsteuerung übernommen wurden. Dies zwingt Benutzer, grundlegende Methoden zur Verwaltung ihrer PCs neu zu erlernen. In diesem Artikel erfahren Sie, wie Sie die Signalstärke von Wi-Fi-Netzwerken in Windows 10 sehen.
Werbung
Wi-Fi ist eine Technologie, die es einem Benutzer ermöglicht, sich mit einem drahtlosen lokalen Netzwerk (WLAN) zu verbinden. Es ist ein Kommunikationsstandard, der beschreibt, wie hochfrequente Funkwellen verwendet werden können, um drahtlose Hochgeschwindigkeits-Internet- und Netzwerkverbindungen bereitzustellen.
Wi-Fi-Hardware kann in das Motherboard Ihres Geräts eingebettet oder als internes Modul im Gerät installiert werden. Drahtlose Netzwerkadapter gibt es als externes Gerät, das an einen USB-Port angeschlossen werden kann.
Es gibt verschiedene Möglichkeiten, die drahtlose Signalstärke in Windows 10 anzuzeigen. Diese Informationen sind sehr nützlich, da die Leistung Ihrer drahtlosen Netzwerkverbindung von der Signalqualität abhängt.
So zeigen Sie die Signalstärke des drahtlosen Netzwerks in Windows 10 an, Mach Folgendes.
- Wenn Sie mit einem drahtlosen Netzwerk verbunden sind, sollte die Netzwerkanzeige in der Taskleiste die Signalstärke widerspiegeln.
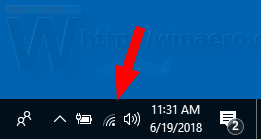
- Wenn Sie zu keinem Zeitpunkt mit einem Wi-Fi-Netzwerk verbunden sind, aber die Signalstärke für. sehen möchten anderen drahtlosen Netzwerken in Reichweite, klicken Sie auf das Netzwerksymbol in der Taskleiste und sehen Sie sich das Netzwerk an ausfliegen.

- Je mehr Balken neben dem Netzwerknamen stehen, desto stärker ist die Signalstärke.
Zeigen Sie die Signalstärke des drahtlosen Netzwerks in den Einstellungen an
Die Einstellungen-App kann die WLAN-Singalstärke in Windows 10 anzeigen. Hier ist, was zu tun ist.
- Offen Einstellungen.
- Navigieren Sie zu Netzwerk & Internet.
- Klicken Sie links auf Status. Sehen Sie sich die Anzahl der Balken neben dem Namen des Wi-Fi-Netzwerks an, mit dem Sie verbunden sind. Dies ist die Signalstärke.

- Klicken Sie alternativ auf das W-lan Registerkarte auf der linken Seite. Rechts sehen Sie die Anzahl der Balken neben dem Netzwerknamen.
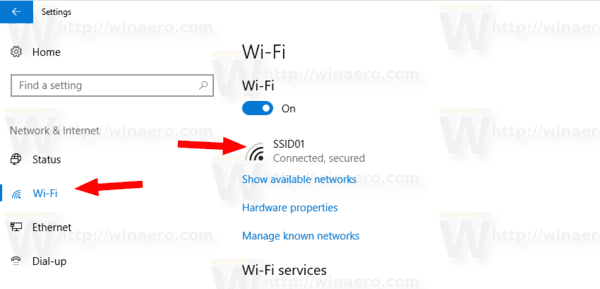
Außerdem kann die klassische Systemsteuerung verwendet werden, um die Signalstärke des drahtlosen Netzwerks anzuzeigen. Hier erfahren Sie, wie Sie dieses Tool verwenden.
Zeigen Sie die Signalstärke des drahtlosen Netzwerks in der Systemsteuerung an
- Öffnen Sie die Systemsteuerung.
- Gehen Sie zu folgendem Ort: Systemsteuerung\Netzwerk und Internet\Netzwerk- und Freigabecenter.
- Unter Zeigen Sie Ihre aktiven Netzwerke an auf der rechten Seite sehen Sie die Anzahl der Balken neben dem Netzwerknamen.
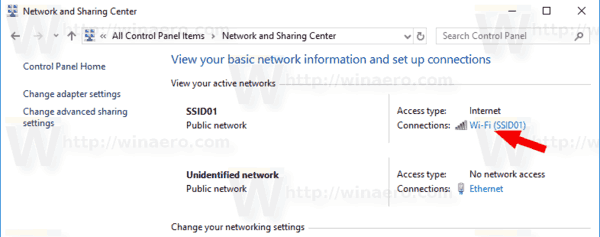
- Wenn Sie auf den Netzwerknamen klicken, wird außerdem das Dialogfeld "Wi-Fi-Status" geöffnet, das einen speziellen Wert für die "Signalqualität" hat.

- Außerdem können Sie auf den Link klicken Adaptereigenschaften auf der linken Seite und doppelklicken Sie auf Ihren drahtlosen Netzwerkadapter. Sie sehen den Dialog "Wi-Fi-Status".
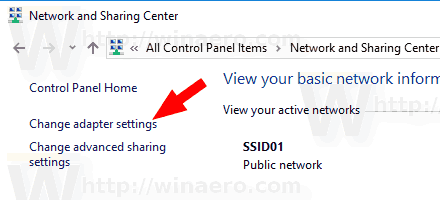

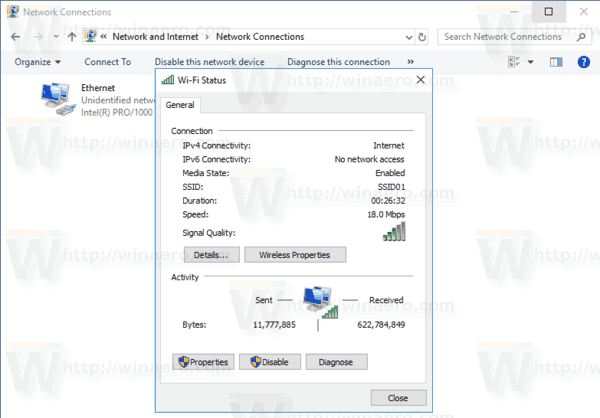
Endlich das Konsolentool netsh kann verwendet werden, um die Signalstärke des drahtlosen Netzwerks in der Eingabeaufforderung anzuzeigen.
Finden Sie die Signalstärke Ihres drahtlosen Netzwerks in der Eingabeaufforderung
- Offen eine Eingabeaufforderung.
- Geben Sie den folgenden Befehl ein:
netsh wlan schnittstellen anzeigen. - Siehe die Signal Zeile in der Ausgabe.

Das ist es.
In Verbindung stehende Artikel:
- Drahtloses Netzwerkprofil in Windows 10 hinzufügen
- Ändern Sie die WLAN-Netzwerkpriorität in Windows 10
- Sehen Sie sich die Geschwindigkeit des Ethernet- oder WLAN-Adapters in Windows 10 an
- Wie man Windows 10 dazu bringt, ein WLAN-Netzwerk zu vergessen
- Verhindern Sie, dass Windows 10 automatisch eine Verbindung zu einem Wi-Fi-Netzwerk herstellt
- Erstellen Sie einen Wi-Fi-Verlaufsbericht in Windows 10 (Wlan-Bericht)
- Erstellen Sie eine Verknüpfung für die WLAN-Einstellungen in Windows 10
- So deaktivieren Sie Wi-Fi in Windows 10
- So zeigen Sie ein in Windows 10 gespeichertes Wi-Fi-Passwort an und stellen es wieder her
- Sichern und Wiederherstellen von Drahtlosnetzwerkprofilen in Windows 10
- So richten Sie einen drahtlosen Ad-hoc-Hotspot für Windows 10 ein