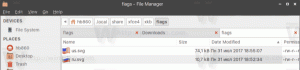Teilen Sie Dateien drahtlos in Windows 10 mithilfe von Nearby Sharing
Im Jahr 2018 führte Microsoft eine neue Funktion namens Near Share ein. Ähnlich wie Airdrop in iOS und macOS ermöglicht Near Share in Windows 10 die Übertragung von Dateien zwischen Dateien innerhalb desselben Netzwerks. Es ist eine großartige und etwas unterschätzte Funktion, mit der Sie Freigabe-Apps von Drittanbietern und langsame USB-Sticks über Bord werfen können. Durch die Integration in das Betriebssystem gewährleistet Near Share die beste Kompatibilität mit fast jedem Windows 10-Gerät.
Werbung
So können Sie Dateien mithilfe von Nearby Sharing drahtlos zwischen Windows 10-Computern freigeben.
Verwenden Sie die Freigabe in der Nähe, um Dateien in Windows 10 drahtlos freizugeben
Es ist wichtig zu beachten, dass die Freigabe in der Nähe auf keinem Windows 10-PC buchstäblich funktioniert. Die Funktion erfordert einen PC mit Wi-Fi und Bluetooth 4.0 oder besser und Windows 10 Version 1803 oder höher.
Obwohl dies nicht erforderlich ist, stellen Sie sicher, dass sich beide Computer im selben Netzwerk befinden. Andernfalls würde die Freigabe in der Nähe Bluetooth mit radikal langsameren Übertragungsgeschwindigkeiten verwenden.
Freigabe in der Nähe in Windows 10 aktivieren
- Beginnen Sie damit, sowohl WLAN als auch Bluetooth einzuschalten.
- Als nächstes öffnen Windows-Einstellungen > System > Gemeinsame Erfahrungen.
- Anmachen In der Nähe teilen.

- Überprüfen Sie auch die Datenschutzeinstellungen. Sie können einstellen In der Nähe teilen um Dateien nur mit Ihrem Microsoft-Konto oder von jedem in der Nähe zu empfangen und an Geräte zu senden. Wenn Sie eine Datei vom Computer einer anderen Person empfangen möchten, setzen Sie diesen Parameter auf Alle in der Nähe.
So aktivieren Sie die Freigabe in der Nähe in Windows 10, die inoffiziell als Airdrop für Windows bekannt ist.
Tipp: Sie müssen die Windows-Einstellungen nicht jedes Mal öffnen. Windows ermöglicht das Aktivieren und Deaktivieren der Freigabe in der Nähe über das Kontrollzentrum. Drücken Sie Gewinnen + EIN und tippen Sie auf In der Nähe teilen.
So übertragen Sie Dateien zwischen Windows 10-Computern über Wi-Fi.
Freigeben einer Datei über WLAN in Windows 10
- Wählen Sie eine Datei oder mehrere Dateien aus, die Sie über WLAN übertragen möchten. Klicken Sie mit der rechten Maustaste auf diese Dateien und wählen Sie Teilen.

- Windows beginnt automatisch mit dem Scannen Ihres Netzwerks nach Windows 10-Geräten mit Freigabe in der Nähe. Das System listet alle verfügbaren Geräte in der Mitte der Sharing-Benutzeroberfläche auf.

- Wählen Sie ein Gerät aus.
- Bestätigen Sie nun den Empfang einer oder mehrerer Dateien auf dem Zielcomputer.

- Warten Sie, bis die Systeme Dateien übertragen.
Sobald Windows das Senden von Dateien abgeschlossen hat, können Sie sie mithilfe einer Benachrichtigung oder innerhalb der Standardeinstellungen finden Downloads Mappe.
So empfangen Sie eine Datei über Wi-Fi mit Nearby Sharing
Stellen Sie sicher, dass die Freigabe in der Nähe aktiviert und der Empfang von Dateien von allen Personen in der Umgebung aktiviert ist. Windows zeigt Ihnen eine Push-Benachrichtigung mit einem empfangenden Dateinamen und einem Absendernamen an. Du kannst klicken Speichern und ausschaltenStift, um die Datei nach Erhalt sofort zu öffnen, Speichern um es am Standardspeicherort zu speichern oder Ablehnen abbrechen.
Ändern Sie den Standardordner für die Freigabe in der Nähe
Die C:\Windows\Benutzer\Benutzer\Downloads Ordner ist Ihr Standardspeicherort für alle Downloads und Dateien, die Sie mit. erhalten In der Nähe teilen. Sie können diesen Speicherort in einen anderen Ordner ändern. So ändern Sie den Standardordner für die Freigabe in der Nähe in Windows 10.
- Offen Windows-Einstellungen Verwendung der Gewinnen + ich Hotkey.
- Gehe zu System > Gemeinsame Erfahrungen.
- Finden Dateien, die ich erhalte, speichern unter und klicke Ändern.

- Wählen Sie einen neuen Ordner aus und klicken Sie auf Ordner auswählen.

Fertig.