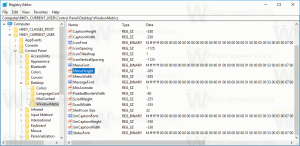So deaktivieren Sie Copilot in Windows 11
Möglicherweise möchten Sie Windows Copilot deaktivieren, wenn Sie den KI-gestützten Assistenten für Ihre täglichen Aufgaben und Online-Aktivitäten nicht nutzen können. Copilot ist ab Version 23H2 nun integraler Bestandteil von Windows 11.
Windows Copilot ist ein neuer KI-gestützter Assistent, der in Windows 11 verfügbar ist. Es soll Benutzern helfen, ihre täglichen Routinen schneller zu erledigen. Sie können es schnell in einer Seitenleiste mit einer Taskleistenverknüpfung oder mit öffnen Gewinnen + C Verknüpfung und stellen Sie eine Frage.
Die Algorithmen des maschinellen Lernens können Informationen aus dem Internet sammeln, analysieren und Ihnen die relevanteste Antwort liefern. Ziel von Microsoft ist es, die Copilot-Funktionen erheblich zu erweitern, damit es mehr für Sie erledigt.
Copilot ermöglicht die Analyse des Bildschirminhalts und gibt Ihnen Produktivitätsvorschläge basierend auf dem, was ausgeführt und geöffnet wird. Außerdem können Sie damit die Windows-Einstellungen in chatfreundlicher Form ändern. Es erkennt bereits Befehle wie „Dunkelmodus aktivieren“, um das dunkle Design sofort anzuwenden. Windows Copilot dient als erweiterte Version und Ersatz für den inzwischen eingestellten Cortana-Assistenten.
Allerdings mag nicht jeder Copilot. Wer in Windows bisher jegliche Art von KI-Unterstützung gemieden hat, wird dieses Neue wahrscheinlich nicht nutzen. Einige Benutzer mögen die Anwesenheit von KI hier und da nicht. Unabhängig vom Grund möchten Sie möglicherweise Windows Copilot deaktivieren.
Gehen Sie wie folgt vor, um Copilot in Windows 11 zu deaktivieren.
So deaktivieren Sie Copilot
- Drücken Sie Gewinnen + R und Typ regedit im Feld Ausführen.
- Navigieren Sie zu HKEY_CURRENT_USER\Software\Policies\Microsoft\Windows Schlüssel.
- Klicken Sie mit der rechten Maustaste auf Windows Geben Sie die linke Taste ein und wählen Sie aus Neu > Schlüssel aus dem Menü.
- Typ WindowsCopilot für den neuen Schlüsselnamen und den Treffer Eingeben.
- Klicken Sie nun mit der rechten Maustaste auf WindowsCopilot Schlüssel, den Sie gerade erstellt haben, und wählen Sie ihn aus Neu > DWORD-Wert (32-Bit). aus dem Rechtsklick-Menü.
- Benennen Sie den neuen Wert WindowsCopilot ausschalten und doppelklicken Sie darauf, um seine Wertdaten zu ändern.
- Zum Schluss stellen Sie die ein WindowsCopilot ausschalten bis 1.
- Melden Sie sich von Ihrem Konto ab und melden Sie sich erneut an, um die Änderung zu übernehmen.
Du bist fertig. Ab sofort verfügt Ihr Benutzerkonto nicht mehr über Windows Copilot. Es wird für Sie deaktiviert.
Um die Änderung rückgängig zu machen, müssen Sie den TurnOffWindowsCopilot-Wert entfernen und das Betriebssystem neu starten.
Laden Sie REG-Dateien herunter
Um Zeit zu sparen, können Sie die beiden gebrauchsfertigen REG-Dateien herunterladen von diesem Link. Extrahieren Sie das ZIP-Archiv in einen beliebigen Ordner Ihrer Wahl und extrahieren Sie es.
- Doppelklicken Sie auf
Disable_Windows_Copilot.regDatei, um die Funktion zu deaktivieren. - Der andere,
Enable_Windows_Copilot.reg, aktiviert es wieder.
Das Gute an dieser Registrierungsmethode ist, dass sie in allen Editionen von Windows 11 funktioniert, einschließlich Home. Wenn Sie jedoch die Pro-, Education- oder Enterprise-Editionen des Betriebssystems ausführen, können Sie die GUI verwenden: die gpedit.msc-Tool.
Verwenden des Editors für lokale Gruppenrichtlinien
- Öffnen Sie den lokalen Gruppenrichtlinien-Editor durch Eingabe
gpedit.mscim Laufen Dialog (Gewinnen + R). - Navigieren Sie zu Benutzerkonfiguration > Administrative Vorlagen > Windows-Komponenten > Windows Copilot.
- Suchen Sie im rechten Bereich nach Schalten Sie Windows Copilot aus Richtlinie und öffnen Sie sie.
- Legen Sie die Richtlinie auf fest Ermöglicht, klicken Anwenden Und OK.
- Um die Änderung nun zu übernehmen, melden Sie sich ab und wieder an. Alternativ können Sie das Betriebssystem neu starten.
Erledigt! Unabhängig von der von Ihnen verwendeten Methode, sei es Registry oder gpedit, ist Windows Copilot jetzt deaktiviert. Microsoft unterstützt und empfiehlt beide offiziell und sie liefern ein identisches Ergebnis.
Es gibt noch eine weitere Methode, die Sie ausprobieren können. Es ist nicht offiziell und handelt von Open Source eines Drittanbieters ViVeTool App. Im Gegensatz zu den beiden in den vorherigen Kapiteln besprochenen Methoden deaktiviert diese Methode nicht nur Copilot, sondern verbirgt ihn auch vor dem Betriebssystem. Es ist, als ob es in Windows 11 nicht existiert.
Es ist jedoch erwähnenswert, dass die ViVeTool-Methode jederzeit und in jedem Build nicht mehr funktionieren kann. Möglicherweise ändert Microsoft Teile im Betriebssystem, sodass die ViVeTool-App ihre Arbeit nicht mehr ausführen kann.
So deaktivieren Sie Copilot unter Windows 11 mit ViVeTool.
Deaktivieren Sie Windows Copilot mit ViVeTool
- Richten Sie Ihren Webbrowser auf diese Seite auf GitHub, und herunterladen ViVeTool.
- Entpacken Sie das ZIP-Archiv mit der App in das c:\vivetool Ordner für Ihren Komfort und schnelleren Zugriff.
- Jetzt müssen Sie mit der rechten Maustaste klicken Start Klicken Sie auf die Schaltfläche in der Taskleiste und wählen Sie aus Terminal (Admin) um das zu öffnen Terminal-App erhöht.
- Endlich drin Terminal, Geben Sie diesen Befehl ein:
c:\vivetool\vivetool /disable /id: 44774629,44850061,44776738,42105254,41655236. - Als letzten Schritt starten Sie Windows 11 neu, und schon sind Sie fertig.
Viola, ViVeTool hat gerade Windows Copilot für Sie entfernt.
Hinweis: Um die Änderungen rückgängig zu machen, verwenden Sie den folgenden entgegengesetzten ViVeTool-Befehl.
c:\vivetool\vivetool /reset /id: 44774629,44850061,44776738,42105254,41655236
Als Bonustipp erfahren Sie hier abschließend, wie Sie die Copilot-Schaltfläche aus der Taskleiste entfernen. Es kann in zwei Fällen hilfreich sein. Möglicherweise möchten Sie die Windows Copilot-Schaltfläche verwenden, wenn Sie sie deaktiviert haben, die Schaltfläche bleibt jedoch sichtbar. Möglicherweise möchten Sie es auch *einfach* aus der Taskleiste ausblenden, um mehr Platz für die Ausführung von Apps zu schaffen. Das Symbol belegt also nicht die Taskleiste, Sie können den Copilot jedoch weiterhin öffnen, beispielsweise mit dem Gewinnen + C Hotkey.
Entfernen Sie die Copilot-Schaltfläche aus der Taskleiste
- Öffne das Einstellungen App (Gewinnen + ICH).
- Navigieren Sie zu Personalisierung > Taskleiste.
- Auf der nächsten Seite, unter Taskleiste Elemente, schalten Sie die Umschalttaste für die aus Kopilot Artikel.
- Schließen Sie die Einstellungen-App.
Du bist fertig. Die Copilot-Verknüpfung befindet sich nicht mehr in der Taskleiste.
Außerdem können Sie die Copilot-Taskleistenschaltfläche in der Registrierung deaktivieren. Dies kann nützlich sein, wenn Sie Ihre Desktop-Umgebung mit einem Skript einrichten oder Ihre Einrichtung automatisieren. Bitte schön.
Deaktivieren Sie die Copilot-Taskleistenschaltfläche in der Registrierung
- Öffne das Registierungseditor durch Öffnen Windows-Suche (Gewinnen + S) und betreten
regedit. - Durchsuchen Sie den linken Bereich nach HKEY_CURRENT_USER\Software\Microsoft\Windows\CurrentVersion\Explorer\Advanced. Sie können diesen Pfad in die Adressleiste einfügen, um diesen Schlüssel direkt zu öffnen.
- Ändern oder erstellen Sie rechts einen neuen 32-Bit-DWORD-Wert ShowCopilotButton und setzen Sie ihn auf einen der folgenden Werte:
- 1 = Die Schaltfläche ist aktiviert.
- 0 = Deaktivieren Sie die Copilot-Taskleistenschaltfläche.
- Schließen Sie den Registrierungseditor.
Du bist fertig.
Um Ihnen noch einmal Zeit zu sparen, habe ich die folgenden zwei REG-Dateien vorbereitet. Sie können sie hier herunterladen:
Laden Sie Registrierungsdateien herunter
Extrahieren Sie die REG-Dateien in einen beliebigen Ordner und öffnen Sie eine der Dateien.
-
Remove_Copilot_button_from_taskbar.reg- verbirgt die Schaltfläche. -
Add_Copilot_button_to_taskbar.reg- stellt es wieder her.
Doppelklicken Sie auf die REG-Datei, um die Registrierung zu ändern. Wenn eine Eingabeaufforderung zur Benutzerkontensteuerung angezeigt wird, klicken Sie auf „Ausführen/Ja“, „Ja“ und „OK“, um die Änderung zuzulassen. Jetzt müssen Sie es tun Starten Sie den Explorer-Prozess neu, oder melden Sie sich ab und wieder an, um die Optimierung abzuschließen.
Das ist es!
Wenn Ihnen dieser Artikel gefällt, teilen Sie ihn bitte über die Schaltflächen unten. Es wird Ihnen nicht viel abverlangen, aber es wird uns helfen, zu wachsen. Danke für deine Unterstützung!