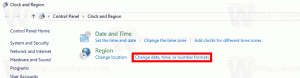So aktivieren Sie Glimmer und abgerundete Tabs in Microsoft Edge
Unter Windows 11 verwendet Microsoft Edge einen verbesserten visuellen Stil, der dem Erscheinungsbild des Betriebssystems entspricht. Der Glimmereffekt und die runderen Laschen sind Teil dieses Looks. In der stabilen Version von Edge sind diese Verbesserungen jedoch ausgeblendet. In diesem Tutorial erfahren Sie, wie Sie die Registerkarten „Mica“ und „Rounded“ im Edge-Browser aktivieren.
Die neuen Effekte Mica und Acrylic sind fester Bestandteil der Benutzeroberfläche aller Windows 11-Versionen. Sie sorgen für das attraktive, solide Erscheinungsbild von Apps und Dialogfeldern und ermöglichen eine einfache Unterscheidung zwischen aktiven und inaktiven Steuerelementen.
Der Mica-Effekt fügt verschiedenen UI-Elementen wie Fenstern, Taskleiste und Startmenü eine durchscheinende Ebene hinzu, verbessert deren Textur und erzeugt ein Gefühl von Tiefe. Seine Intensität variiert je nach Desktop-Hintergrund (Hintergrundbild), was zu einem milchglasähnlichen Aussehen führt. Andererseits verwischt der Acryl-Effekt Kontextmenüs, Flyouts und Dialoge, um ein Gefühl von Tiefe zu erzeugen und den Inhalt hervorzuheben.
Das Problem besteht darin, dass Mica die stabile Version des Browsers nicht aktiviert. Zum jetzigen Zeitpunkt ist die neueste Version von Edge 114.0.1823.67, was zusätzliche Anstrengungen erfordert, um die Effekte und runderen Tabs zu erhalten.
Der Browser bietet hierfür eine Option unter „Einstellungen“ > „Darstellung“ > „Darstellung anpassen“. Wenn Sie die Option „Visuelle Effekte von Windows 11 in der Titelleiste und Symbolleiste anzeigen“ haben, können Sie diese aktivieren. Aber für die meisten Benutzer ist es derzeit so eine versteckte Option die Microsoft nach und nach zur Verfügung stellt.
Gehen Sie wie folgt vor, um den Mica-Effekt im Edge-Browser zu aktivieren.
Aktivieren Sie Mica in Microsoft Edge
- Starten Sie Microsoft Edge und öffnen Sie eine neue Registerkarte.
- Geben Sie im URL-Feld die folgende Zeile ein oder fügen Sie sie ein: edge://flags/#edge-visual-rejuv-mica.
- Schalten Sie jetzt das ein Zeigen Sie visuelle Effekte von Windows 11 in der Titelleiste und Symbolleiste an Option durch Auswählen Ermöglicht aus der Dropdown-Liste.
- Starten Sie den Browser neu, wenn Sie dazu aufgefordert werden.
- Nach dem Neustart öffnen Menü > Einstellungen.
- Wählen Sie in den Einstellungen aus Aussehen auf der Linken.
- Schalten Sie schließlich rechts ein Visuelle Effekte von Windows 11 in der Titelleiste und Symbolleiste anzeigen (Vorschau) Option umschalten.
- Klicken Sie auf das kleine Neu starten Schaltfläche unter der Option.
Du bist fertig! In Ihrem Edge-Browser ist jetzt der Mica-Effekt aktiviert.
Wenn Ihrer Edge-Version das überprüfte Flag fehlt, können Sie ein spezielles Befehlszeilenargument für die Datei msedge.exe verwenden. Es macht genau das Gleiche wie die Flagge, existiert aber unabhängig davon. Mach Folgendes.
Aktivieren Sie Mica mit einer Option zum Aktivieren von Funktionen
- Öffnen Sie Edge, klicken Sie auf das Menü und wählen Sie Einstellungen.
- Navigieren Sie zu System und Leistung Abschnitt und deaktivieren Startup-Boost. Dieser Schritt ist obligatorisch, siehe Hinweis unten.
- Schließen Sie nun den Edge-Browser.
- Klicken Sie mit der rechten Maustaste auf die Desktop-Verknüpfung und wählen Sie Eigenschaften.
- Fügen Sie in den Eigenschaften hinzu--enable-features=msVisualRejuvMica nach msgedge.exe im Ziel Box auf der Abkürzung Tab.
- Starten Sie den Microsoft Edge-Browser mit der geänderten Verknüpfung und öffnen Sie ihn Speisekarte (Alt + F) > Einstellungen, und gehe zu Einstellungen > Aussehen > Aussehen anpassen.
- Schalten Sie das neu hinzugefügte ein Zeigen Sie visuelle Effekte von Windows 11 in der Titelleiste und Symbolleiste an Einstellung und starten Sie den Browser neu.
Du bist fertig. Microsoft Edge sieht jetzt gut aus, wenn Mica aktiviert ist.
ℹ️ Notiz: Sie müssen die Startup-Boost-Funktion in Edge deaktivieren, da sie sonst ignoriert wird --enable-features Flagge. Startup Boost startet mehrere Edge-Prozesse im Hintergrund ohne zusätzliche Flaggen. Wenn Sie auf die geänderte Verknüpfung klicken, wird sie als übergeordneter Prozess des Hintergrundprozesses gestartet und übernimmt dessen Befehlszeile. Dadurch wird die Flagge ignoriert. Durch die Deaktivierung von Startup Boost veranlassen Sie Edge, die Befehlszeile aus den Verknüpfungseigenschaften zu lesen.
Sehen wir uns nun an, wie Sie die abgerundeten Tabulatoren aktivieren.
Aktivieren Sie abgerundete Tabs in Edge
- Öffnen Sie eine neue Registerkarte in Microsoft Edge.
- Geben Sie in die Adressleiste ein Edge://Flags und schlagen Eingeben um das zu öffnen Experimente Seite.
- Geben Sie im Suchfeld Folgendes ein: gerundet. Dadurch werden Ihnen zwei Flaggen angezeigt.Abgerundete Microsoft Edge-Registerkarten" Und "Machen Sie die Funktion „Abgerundete Tabs“ verfügbar".
- Aktivieren Sie beide Flags durch Auswahl Ermöglicht aus der Dropdown-Liste rechts neben dem Optionsnamen.
- Starten Sie abschließend den Browser neu, wenn Sie dazu aufgefordert werden. Sie haben jetzt die abgerundeten Laschen in Ihrem Edge-Stall.
Bedenken Sie, dass Microsoft beide überprüften Funktionen irgendwann der Öffentlichkeit zugänglich machen wird. Sie verfügen also sofort über die runderen Registerkarten sowie die Windows 11-Effektoption.
Darüber hinaus kann es vorkommen, dass Microsoft den Funktionscode aus dem Browser entfernt und die Einführung vollständig stoppt, was häufig vorkommt. Wenn Sie abgerundete Laschen und Mica in Edge nicht aktivieren können, geben Sie bitte in den Kommentaren an, welche Edge-Version Sie verwenden.
Wenn Ihnen dieser Artikel gefällt, teilen Sie ihn bitte über die Schaltflächen unten. Es wird Ihnen nicht viel abverlangen, aber es wird uns helfen, zu wachsen. Danke für deine Unterstützung!