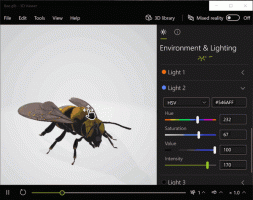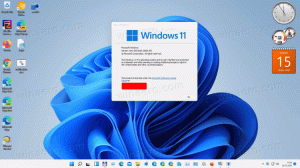Miracast Wireless Display zu Windows 10 hinzufügen und Connect App installieren
So fügen Sie Miracast-Empfangsunterstützung (Wireless Display) zu Windows 10 hinzu und installieren die Connect-App
Ab Windows 10 Version 2004, Microsoft hat die integrierte Connect-App optional gemacht. Wenn Sie den Bildschirminhalt Ihres Telefons ohne Kabel auf das Display Ihres Computers übertragen möchten, müssen Sie die App installieren und aktivieren.

Die Windows 10 Connect-App ist eine der integrierten Windows 10-Apps. Es hatte eine Streaming-Funktion, die ein Continuum-fähiges Windows 10-Telefon erforderte, um es zum Laufen zu bringen. Es ermöglicht auch anderen Miracast-fähigen PCs, auf andere PCs zu projizieren, ohne ein Dock oder einen Miracast-Adapter zu benötigen.
Werbung
Miracast ist ein Standard für drahtlose Verbindungen von sendenden Geräten (wie Laptops, Tablets oder Smartphones) zur Anzeige von Empfängern (wie Fernseher, Monitore oder Beamer), die 2012 von der WLAN-Allianz. Es funktioniert wie „HDMI über Wi-Fi“ und kann als alternative Verbindung zum Kabel vom Gerät zum Display betrachtet werden.
Windows unterstützt Miracast ab Windows 8.1. Die Connect-App in Windows 10 macht den Computer zu einem Miracast-Empfänger, sodass Sie den Bildschirm eines anderen Geräts direkt an Ihren Router oder Ihr Heim-WLAN senden können Netzwerk. Es ist keine spezielle Hardware erforderlich, da Wi-Fi Direct verwendet wird.
Die aktualisierte Liste der entfernten und veralteten Funktionen in Windows 10, Version 2004, enthält jetzt den folgenden Hinweis. Die Connect-App für die drahtlose Projektion mit Miracast ist nicht mehr standardmäßig installiert, sondern als optionale Funktion verfügbar. Sie müssen also die App installieren, damit Ihr PC als drahtloses Display funktioniert.
Um Miracast Wireless Display zu Windows 10 hinzuzufügen und die Connect-App zu installieren,
- Offen die Einstellungen-App.
- Gehen Sie zu Apps > Apps & Funktionen.

- Klicken Sie rechts auf den Link Optionale Funktionen.

- Klicken Sie auf die Schaltfläche Eine Funktion hinzufügen oben auf der nächsten Seite.

- Finden Sie die "Kabelloser Bildschirm" optionale Funktion, die Sie in der Liste unter installieren müssen Eine Funktion hinzufügen.

- Wählen Sie es aus und klicken Sie auf die Schaltfläche Installieren.

Du bist fertig. Die Funktion wird sofort installiert.

Dadurch wird auch die Verknüpfung der Connect-App im Startmenü wiederhergestellt.

Später können Sie die installierte Wireless Display-Funktion zusammen mit der Connect-App problemlos entfernen. Hier ist wie.
Um Miracast Wireless Display von Windows 10 zu entfernen und die Connect App zu entfernen,
- Offen die Einstellungen-App.
- Gehen Sie zu Apps > Apps & Funktionen.

- Klicken Sie rechts auf den Link Optionale Funktionen.

- Suchen Sie den Eintrag Wireless Display in der Liste der installierten optionalen Funktionen und wählen Sie ihn aus.
- Klicken Sie auf die Deinstallieren Taste.

- Die Funktion wird sofort entfernt.

Das ist es!