Die Eingabeaufforderung wurde in Windows 10 weiter verbessert
Microsoft hat sein brandneues Windows 10 zum öffentlichen Test freigegeben. Der Technical Preview-Build enthält eine Reihe experimenteller Optionen für die Eingabeaufforderung (cmd.exe) und andere konsolenbasierte Tools wie PowerShell, die ihre Benutzerfreundlichkeit verbessern können. Hier sind die bemerkenswerten Verbesserungen.
In Windows 10 bietet das Eigenschaftenfenster der Eingabeaufforderung und PowerShell eine neue Registerkarte "Experimental" mit mehreren aufregenden Optionen. Auf dieser Registerkarte befinden sich alle neuen Optionen für experimentelle Funktionen, die für Konsolenfenster gelten.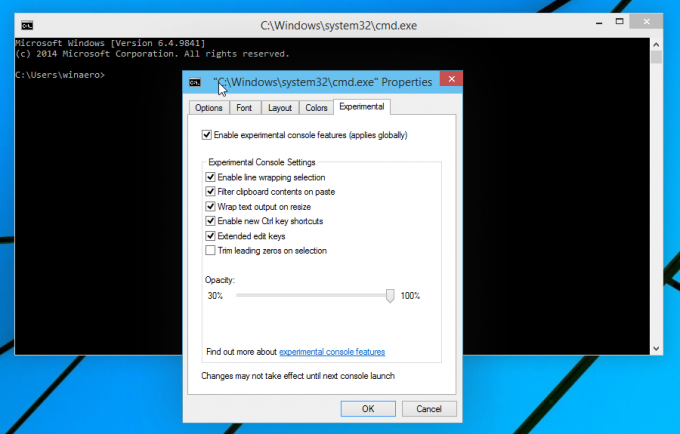
Auswahl für Zeilenumbruch aktivieren
In früheren Versionen der Eingabeaufforderung mussten Sie zum Auswählen von Text zum Kopieren ein quadratisches Auswahlfeld im Fenster cmd.exe verwenden und dann die Eingabetaste drücken. Nachdem Sie den Text kopiert haben, mussten Sie den Zeilenumbruch mit Notepad oder einem ähnlichen Texteditor korrigieren.
In Windows 10 können Sie den Text genauso auswählen, wie Sie Text in einem normalen Texteditor wie Notepad oder Microsoft Word auswählen. Es sind keine funky Tricks mehr bei der Auswahl erforderlich, alle lästigen DOS-spezifischen Formatierungen werden beim Kopieren und Einfügen entfernt.
Textausgabe bei Größenänderung umbrechen
Wenn diese Funktion aktiviert ist, verhalten sich das Eingabeaufforderungsfenster und sein Text wie ein normales größenveränderbares Fenster! Die Größe kann frei geändert werden und der Text fließt automatisch um. In allen früheren Versionen von Windows war es schwierig, die Größe des Eingabeaufforderungsfensters auf die gewünschte Größe zu ändern.
Neue Strg-Tastenkombinationen aktivieren
Dadurch werden standardmäßige Textbearbeitungs-Shortcuts für das Eingabeaufforderungsfenster aktiviert. Die Liste der Hotkeys ist wie folgt:
- STRG + A - Alles auswählen
- STRG + C - Kopieren
- STRG + F - Suchen
- STRG + M - Markieren
- STRG + V - Einfügen
- STRG + ↑ / STRG + ↓ - Zeile nach oben oder unten scrollen
- STRG + PgUp / STRG + PgDn - Scrollen Sie die ganze Seite nach oben oder unten
Erweiterte Bearbeitungstasten
Extended Edit Keys wurden bereits von Windows 2000 von der Eingabeaufforderung unterstützt. Es gab ein GUI Resource Kit-Tool, CustCon.exe, das ein Konsolenschlüssel-Anpasser war, aber jetzt macht Microsoft diese Funktion öffentlich und zum Mainstream. Wir freuen uns, von Microsoft zu hören, um weitere Informationen zu dieser Funktion zu erhalten.
Kürzen Sie führende Nullen bei der Auswahl
Diese Funktion könnte auch in älteren Versionen von Windows mithilfe des Konsolenschlüsselanpassungstools optimiert werden. Es ist nützlich für Leute, die mit Ziffern und Daten in der Konsole umgehen. Bei Auswahl einer Zahl mit führenden Nullen durch Doppelklick beginnt die Auswahlbox erst nach eventuell vorhandenen unbedeutenden Nullen. Aus 00100 wird beispielsweise nur 100.
Opazität
Mit dieser Funktion können Sie die Transparenz des Eingabeaufforderungsfensters von 30 % bis 100 % (undurchsichtig) einstellen. Es betrifft alle geöffneten Eingabeaufforderungsfenster. Für mich sieht es nicht besonders nützlich aus, da es das gesamte Fenster einschließlich des Fensterrahmens transparent macht. Dies verringert die Lesbarkeit und verbessert die Benutzererfahrung in keiner Weise. Es wäre besser gewesen, wenn Microsoft Transparenz mit Glas/Unschärfe nur für den Hintergrund hinzugefügt hätte, das wäre wirklich schick gewesen.
Das ist es. Jetzt kennen Sie alle experimentellen Eingabeaufforderungsfunktionen in Windows 10.
