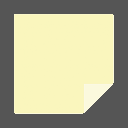So aktivieren Sie das verbesserte Snap-Layout in Windows 11 Build 23493
Wie Microsoft in der offiziellen Ankündigung feststellte, Windows 11 Build 23493 Fügt einen neuen Stil des Snap-Layouts hinzu. Wenn Sie den Mauszeiger über die Schaltfläche „Maximieren“ oder „Wiederherstellen“ bewegen (oder die Kombination WIN + Z verwenden), werden Ihnen Symbole laufender Anwendungen in verschiedenen Layouts angezeigt, sodass Sie die am besten geeignete Option auswählen können. Aber Microsoft hat sie einem begrenzten Kreis von Insidern zugänglich gemacht. Wenn Sie sie nach dem Upgrade auf den neuesten Dev-Channel-Build nicht haben, können Sie sie manuell aktivieren, indem Sie dieser Anleitung folgen.

Der früher veröffentlichte Windows 11 Build 25300 war einer der ersten Builds, bei dem man mehrere Vorabversionen der Snap-Vorlagen aktivieren konnte. Einige sahen anders aus, während andere mit einer kürzeren Auszeit eröffneten. Windows 11 Build 23493 enthält keine grundlegend neue Version. Es ist diejenige, die Ihnen als „Variante 2“ bekannt ist hätte früher sehen können.
Werbung
Um die Änderung zu aktivieren, müssen Sie traditionell die ViveTool-App verwenden.
Aktivieren Sie das neue Snap-Layout in Windows 11 Build 23493
- Laden Sie ViveTool von der offiziellen Website herunter GitHub-Seite.
- Extrahieren Sie die Dateien aus dem ZIP-Archiv in das c:\vivetool Ordner.
- Drücken Sie Gewinnen + X auf der Tastatur und wählen Sie Terminal (Admin).
- Geben Sie den folgenden Befehl ein und drücken Sie Eingeben:
c:\vivetool\vivetool /enable /id: 42500395. - Starten Sie Windows 11 neu, um die Änderung zu übernehmen.
Dadurch sollte Windows 11 die Snap-Layouts mit Symbolen anzeigen. Allerdings wurden in meinem Fall die Symbole nicht angezeigt, aber das Erscheinungsbild des Layouts hat sich leicht geändert. Es werden jetzt zusätzliche Zugriffstasten angezeigt, um die gewünschte Vorlage schneller auswählen zu können.
Um die Änderung rückgängig zu machen, ersetzen Sie im ersten Befehl /enable durch /disable und führen Sie ihn in einem aus erhöhtes Windows-Terminal:
c:\vivetool\vivetool /disable /id: 42500395
Nach dem Neustart von Windows 11 werden die neuen Snap-Layouts deaktiviert.
Dank an PhantomOfEarth für das Teilen ihrer Erkenntnisse.
Wenn Ihnen dieser Artikel gefällt, teilen Sie ihn bitte über die Schaltflächen unten. Es wird Ihnen nicht viel abverlangen, aber es wird uns helfen, zu wachsen. Danke für deine Unterstützung!
Werbung