So aktivieren Sie Windows Copilot in Windows 11 (Build 23493+)
Ab Windows 11 Build 23493 liefert Microsoft die Copilot-Funktion mit dem Betriebssystem aus. Zum Zeitpunkt dieses Schreibens handelt es sich um den neuesten Build des Entwicklerkanals. Microsoft führt die neuen Funktionen schrittweise ein, sodass Sie möglicherweise nicht sofort darauf zugreifen können. Hier erfahren Sie, wie Sie es aktivieren und ausprobieren.
Werbung
Das Unternehmen zuerst angekündigt Windows Copilot während der Build 2023-Veranstaltung. Es ist das erste KI-gestützte Assistententool, das tief in das Betriebssystem integriert ist. Es ist in der Lage, den Bildschirminhalt zu analysieren und Empfehlungen basierend darauf zu geben, was gerade geöffnet ist, ausgeführt wird und wonach Sie online suchen.
Darüber hinaus ist Copilot in der Lage, Windows-Optionen zu ändern, Apps zu starten und sogar Text aus Bildern zu extrahieren. Es dient als direkter Cortana-Ersatz und wird zu Ihrem täglichen persönlichen Assistenten.
Ab Build 23493 befindet sich Windows Copilot im A/B-Test, sodass es nicht jeder sieht. Sie können es aber mit Hilfe der Open-Source-App ViVeTool aktivieren. Auch, Stellen Sie sicher, dass Sie über die neueste Version des Microsoft Edge-Browsers verfügen. Derzeit müssen Sie entweder die stabile oder die Dev-Version des Browsers verwenden. Aus irgendeinem Grund funktioniert Copilot nicht mit Edge Beta und Canary.
Gehen Sie wie folgt vor, um Windows Copilot unter Windows 11 zu aktivieren.
Aktivieren Sie Copilot in Windows 11
- Laden Sie ViVeTool herunter vom GitHub.
- Extrahieren Sie es in das c:\vivetool Ordner.
- Klicken Sie nun mit der rechten Maustaste auf Start Taste mit der Windows Symbol in der Taskleiste und wählen Sie Terminal (Admin).

- Geben Sie im Terminal den folgenden Befehl ein:
c:\vivetool\vivetool /enable /id: 44774629,44850061,44776738,42105254,41655236.
- Nachdem Sie „Funktionskonfiguration(en) erfolgreich festgelegt“ sehen, schließen Sie das Terminal und starten Sie Windows 11 neu.
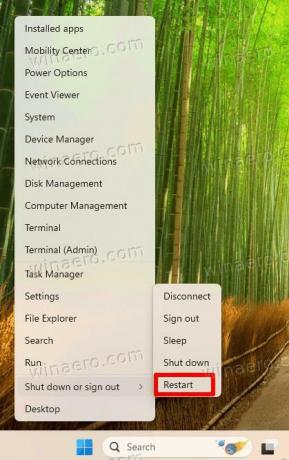
- Neben dem Suchfeld wird nun eine neue Schaltfläche angezeigt. Wenn Sie darauf klicken, wird Copilot in einer Seitenleiste auf der rechten Seite geöffnet.

Das ist es!
Verwenden von Windows Copilot
Zusätzlich zum Symbol im Tasbkar können Sie den Copiloten schnell mit dem aufrufen Gewinnen + C Hotkey. Es basiert auf dem Bing-Chat, daher ist der Dialogmodus der erste, mit dem Sie interagieren können. Sie können Ihre Frage direkt eingeben und es wird versuchen, mithilfe des Internets und seines trainierten Lernmodells eine Antwort für Sie zu finden. Sie können auch angeben, welche Art von Antworten Sie erhalten möchten. Dafür gibt es Knöpfe Kreativer, ausgewogener und präziser die den Bot-Dialogstil anpassen.
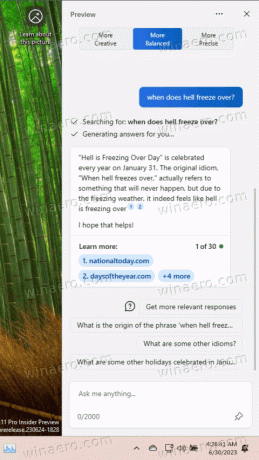
Sie können auch einige Einstellungen für Sie ändern lassen. Sie können beispielsweise „Dunkles Design aktivieren“ eingeben und Sie werden aufgefordert, das Design für Sie zu wechseln. Sobald Sie auf „Ja“ klicken, wird Windows 11 dunkel.
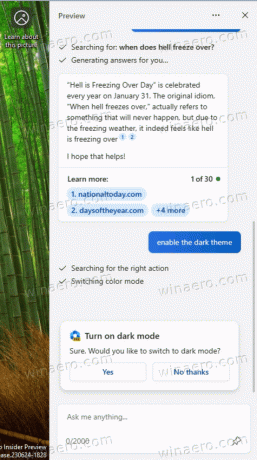

Ich dachte, diese Funktionalität ist ziemlich begrenzt. Hier konnte der Papierkorb nicht geöffnet oder der Datei-Explorer gestartet werden. Anstelle der direkten Aktion wird lediglich eine kurze Anleitung angezeigt, die im Internet gefunden wurde. Microsoft sagt, dass dies im Laufe der Zeit verbessert wird, da Copilot noch in der Entwicklung ist.

Neben dem Copilot bringt Windows 11 Build 23493 zahlreiche weitere neue Funktionen und Verbesserungen mit. Sie finden einen verbesserten Lautstärkemixer, der globale Hotkeys unterstützt und die Änderung der Lautstärke per App direkt über die Taskleiste ermöglicht. Es gibt auch eine neue Startseite in den Einstellungen. Schließlich ist es der erste Build von Windows 11, der 7z-, rar- und tar-Archive nativ unterstützt. Schauen Sie sich hier die neuen Funktionen an.
Dank an Xeno Und Rafael Rivera
Wenn Ihnen dieser Artikel gefällt, teilen Sie ihn bitte über die Schaltflächen unten. Es wird Ihnen nicht viel abverlangen, aber es wird uns helfen, zu wachsen. Danke für deine Unterstützung!
Werbung
