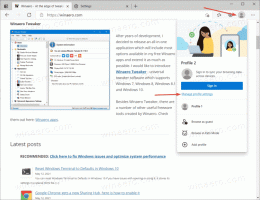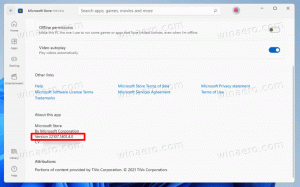So setzen Sie die Screenshot-Indexnummer in Windows 11 zurück
In Windows 11 gibt es mehrere Möglichkeiten, einen Screenshot zu erstellen. Dafür gibt es ein spezielles Snipping-Tool, das zusätzliche Anmerkungs- und Bearbeitungsoptionen bietet. Außerdem gibt es Hotkeys wie PrintScreen Und Gewinnen + Schicht + S, und schließlich die Gewinnen + PrintScreen Hotkey. Letzteres ist die schnellste Option, da Sie damit ein Bild ohne Bestätigung oder Dialog direkt in einer PNG-Datei speichern können.
Obwohl Microsoft in Windows 11 das Snipping Tool als Standard-Screenshot-Dienstprogramm vorantreibt und öffnet es mit PrintScreen, viele bevorzugen immer noch den er Gewinnen + PrintScreen Methode. Die Tastenfolge speichert direkt einen Screenshot des Bildschirminhalts im %userprofile%\Bilder\Screenshots Ordner. Die Datei wird benannt Screenshot (#).png Wo # gibt den Screenshot-Index an.
💡Wenn Sie drücken Alt + Gewinnen + PrintScreen, Windows erfasst nur das aktive Fenster und nicht den gesamten Bildschirm. In den neuesten Versionen von Windows 11 ist dieser Hotkey jedoch vorhanden
Neuzuordnung zur Xbox Gamebar. Möglicherweise müssen Sie den Hotkey in den Gamebar-Einstellungen ändern, damit es funktioniert.Sagen wir, das haben Sie Screenshot (1).png, Screenshot (2).png, Und Screenshot (3).png Dateien in Ihrem Bilder\Screenshots Ordner. Möglicherweise möchten Sie das entfernen Screenshot (3).png Datei und erwarten Sie, dass Windows ihren Namen für das nächste Bild verwendet, das Sie aufnehmen. Windows merkt sich jedoch die Screenshot-Nummer, sodass der nächste Screenshot angezeigt wird Screenshot (4).png.
ℹ️Selbst wenn Sie alle Ihre Screenshot-Bilder entfernen, hat der nächste Screenshot, den Sie machen, einen höheren Index. Dadurch wird es nicht wieder bei 1 beginnen.
Aus diesem Grund möchten einige Benutzer die Screenshot-Indexnummer zurücksetzen. Dazu müssen Sie eine kleine, einfache Registrierungsoptimierung vornehmen. Gehen Sie wie folgt vor.
Screenshot-Indexnummer zurücksetzen
- Typ regedit im Startmenü und wählen Sie Registierungseditor aus dem Suchbereich.
- Navigieren Sie im linken Bereich zum folgenden Schlüssel:
HKEY_CURRENT_USER\Software\Microsoft\Windows\CurrentVersion\Explorer. Sie können diesen Pfad direkt in die Adressleiste von regedit einfügen, um den Schlüssel schneller zu öffnen. - Suchen Sie rechts den DWORD-Wert ScreenshotIndex. Es speichert die Index für das nächste Bild Du wirst einfangen.
- Um die Screenshot-Indexnummer zurückzusetzen, doppelklicken Sie auf ScreenshotIndex und setzen Sie seine Wertdaten auf 1.
- Um den Index auf eine bestimmte Zahl festzulegen, ändern Sie den Wert in nächste Indexwert, der für den Screenshot verwendet wird, den Sie das nächste Mal erstellen. Stellen Sie es in Dezimalzahlen ein.
Du bist fertig! Ich möchte Sie darauf hinweisen, wenn die Bilder\Screenshots Wenn der Ordner bereits über eine Screenshot-Datei (1).png verfügt und Sie den Zähler zurücksetzen, können Sie nicht damit rechnen, dass die Datei ersetzt wird. Windows stellt fest, dass die Datei bereits vorhanden ist, und dann wird automatisch erhöht der Screenshot-Index.
So berechnet Windows den Screenshot-Index
Um dieses Verhalten zu veranschaulichen, sehen wir uns die folgenden Beispiele an.
- Sie haben den Screenshot-Index in der Registry auf 1 gesetzt. Aber Sie haben die Dateien Screenshot (1).png Und Screenshot (2).png im Bilder\Screenshots Ordner. Wenn Sie einen Screenshot machen, speichert Windows ihn unter Bildschirmfoto (3).png.
- Sie haben den Screenshot-Index in der Registry auf 1 gesetzt. Im Bilder\Screenshots Ordner, Sie haben den Screenshot (1).png Und Screenshot (5).png Dateien. Der nächste von Ihnen aufgenommene Screenshot wird unter gespeichert Bildschirmfoto (2).png.
- Endlich haben ScreenshotIndex = 1 im Register und im Screenshot (2).png Und Screenshot (3).png Dateien in der Bilder\Screenshots Ordner veranlasst Windows, die nächste Aufnahme unter zu speichern Bildschirmfoto (1).png.
Gebrauchsfertige REG-Datei
Wenn Sie die manuelle Bearbeitung der Registrierung vermeiden möchten, habe ich eine lesbare REG-Datei für Sie vorbereitet.
Klicken Sie auf den folgenden Link, um die komprimierte REG-Datei herunterzuladen und an einen beliebigen Speicherort zu extrahieren.
Laden Sie „Screenshot Index Tweak zurücksetzen“ herunter
Standardmäßig setzt die Datei den Screenshot-Index auf 1. Sie können es jedoch im Editor öffnen und den gewünschten Wert in eine beliebige Zahl Ihrer Wahl ändern.
Im Gegensatz zum Snipping Tool verfügt die Win + Print Screen-Funktion über keine Schaltfläche oder Verknüpfung zum Starten. Es ist ausschließlich über den Hotkey verfügbar. Manche finden es unbequem. So können Sie eine Verknüpfung dafür erstellen.
Erstellen Sie eine Verknüpfung für die Funktion „Windows + Bildschirm-Screenshot drucken“.
Mithilfe spezieller Scripting-Tools ist es möglich, diese Aktion zu automatisieren. AutoHotkey eignet sich perfekt für diese Aufgabe, sodass wir ein AutoHotkey-Skript erstellen können, das in eine ausführbare Datei kompiliert werden kann.
Gehen Sie wie folgt vor, um eine Verknüpfung für Win + Print Screen zu erstellen.
- Herunterladen AutoHotkey, und installieren Sie es.
- Erstellen Sie eine neue Textdatei mit folgendem Inhalt.
#Erfordert AutoHotkey v2.0. #NoTrayIcon. Senden Sie „#{PrintScreen}“ - Speichern Sie die obigen Zeilen in einer Datei mit dem *.ahk Verlängerung. Geben Sie im Speicherdialog von Notepad den Namen „screenshot.ahk“ einschließlich Anführungszeichen ein.
- Wählen Sie im Startmenü aus Autohotkey Dash.
- Klicken Sie im AutoHotkey-Dash-Dialogfeld auf Kompilieren, und erklären Sie sich damit einverstanden, den Skript-Compiler herunterzuladen und zu installieren.
- Abschließend im „Skript-zu-Exe-Konverter" Fenster, klicken Sie auf Durchsuche neben „Quelle“ und klicken Sie auf Konvertieren. Sie haben jetzt das Screenshot.exe Datei.
- Klicken Sie mit der rechten Maustaste auf Screenshot.exe Datei, die Sie erstellt haben, und wählen Sie sie aus Weitere Optionen anzeigen > Senden an > Desktop (Verknüpfung erstellen) um eine Verknüpfung dafür zu erstellen.
Das ist es. Jetzt können Sie die exe-Datei starten und der Screenshot wird für Sie erstellt.
Alternativ können Sie die herunterladen Screenshot.exe Von mir zusammengestellte Datei von hier:
Laden Sie „screenshot.exe“ herunter
Wenn Sie einen Screenshot mit dem machen Gewinnen + PrintScreen Wenn Sie die Tastenkombinationen drücken, wird der Bildschirm für einen kurzen Moment abgedunkelt. Wenn sich die Helligkeit Ihres Bildschirms nicht ändert, ist es schwer zu sagen, ob ein Screenshot erstellt wurde oder nicht. Hier erfahren Sie, was zu tun ist, wenn der Bildschirm nicht dunkler wird.
Behebung, dass der Bildschirm nicht dunkler wird, wenn Sie Win + PrintScreen drücken
- Öffnen Sie die Einstellungen-App, z.B. mit dem Gewinnen + ICH Hotkey oder mit einem beliebigen andere Methode.
- Klicken Sie links auf Barrierefreiheit.
- Klicken Sie rechts auf Visuelle Effekte unter Vision.
- Aktivieren Sie abschließend auf der nächsten Seite die Animationseffekte Option umschalten. Dadurch wird die Bildschirmdimmung für den Screenshot aktiviert.
Du bist fertig.
Wenn die oben beschriebene Option jedoch aktiviert ist, der Bildschirm jedoch immer noch nicht abgedunkelt wird, können Sie noch etwas ausprobieren.
Sie müssen prüfen, ob Sie das haben Animieren Sie Fenster beim Minimieren und Maximieren Option, die Sie im Klassiker findenErweiterte Systemeigenschaften"Applet.
Drücken Sie dazu Gewinnen + R und Typ SystemPropertiesAdvanced im Laufen Kasten. Im Systemeigenschaften Klicken Sie im Dialogfeld auf Einstellungen Schaltfläche unter dem Leistung Abschnitt.
Setzen Sie abschließend das Häkchen für Animieren Sie Fenster beim Minimieren und Maximieren Möglichkeit. Wenn es deaktiviert ist, wird der Bildschirm nicht abgedunkelt, wenn Sie damit einen Screenshot machen Gewinnen + PrintScreen.
Wenn der Bildschirm beim Aufnehmen eines Screenshots nicht dunkler wird, könnte dies auf ein Problem mit den Windows-Animationseinstellungen hinweisen. Die Funktion zum Dimmen des Bildschirms hängt von diesen Einstellungen ab und davon, ob die entsprechende Option entweder vom Benutzer oder von der Software deaktiviert werden kann. Dadurch ist der Bildschirm nicht mehr dunkel.
Das ist es!
Wenn Ihnen dieser Artikel gefällt, teilen Sie ihn bitte über die Schaltflächen unten. Es wird Ihnen nicht viel abverlangen, aber es wird uns helfen, zu wachsen. Danke für deine Unterstützung!