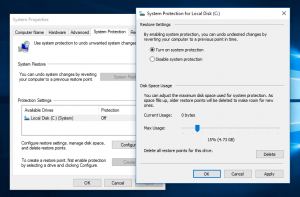Aktivieren Sie Copilot und andere versteckte Funktionen in Windows 11 Build 23481 (Dev)
Windows 11 Bauen Sie 23481 das Insidern im Dev-Kanal zur Verfügung gestellt wurde, enthält eine Reihe versteckter Funktionen. Sie können eine frühe Implementierung von Windows Copilot, zusätzliche Beschriftungen für die Startmenü-Verknüpfungen und eine neue Entwicklungsoption unter Einstellungen > Personalisierung > Gerätenutzung aktivieren. Außerdem können Sie in den Ordneroptionen eine Reihe von Kontrollkästchen ausblenden.
Aktivieren Sie versteckte Funktionen in Windows 11 Build 23481
Voraussetzungen
Zunächst benötigen Sie ViVeTool. Laden Sie es herunter von GitHub, und extrahieren Sie die Dateien in den Ordner c:\vivetool. Dadurch können Sie die Befehle bequem starten.
Klicken Sie anschließend mit der rechten Maustaste auf die Windows-Logo-Schaltfläche in der Taskleiste und wählen Sie Terminal (Admin). Sie werden die verwenden erhöhtes Terminal App zum Ausführen der ViVeTool-Befehle.
Bei den meisten Befehlen müssen Sie Windows 11 neu starten, damit die Änderungen wirksam werden.
Jetzt können Sie versteckte Funktionen in Windows 11 Build 23481 aktivieren.
Aktivieren Sie Windows Copilot
Der Dev-Channel Build 23481 fügt zum ersten Mal die Windows Copilot-Schaltfläche zur Taskleiste hinzu. Wie Sie sich vielleicht erinnern, hat Microsoft dies getan angekündigt Windows Copilot auf der Build 2023-Entwicklerveranstaltung.
Im Moment funktioniert es nicht richtig, da es noch in Arbeit ist. Wenn Sie auf die Schaltfläche klicken, passiert nichts.
So aktivieren Sie die Windows Copilot-Schaltfläche, Mach Folgendes.
- Drücken Sie Gewinnen + X, und wählen Sie Terminal (Admin) aus dem Menü.
- Geben Sie nun den folgenden Befehl ein:
c:\ViVeTool\ViVeTool.exe /enable /id: 44788892. - Schlag Eingeben und starten Sie das Betriebssystem neu.
Jetzt haben Sie die Copilot-Schaltfläche in der Taskleiste.
Es ist erwähnenswert, dass es Enthusiasten gelungen ist, über Microsoft Edge Canary auf Windows Copilot zuzugreifen, obwohl viele der aktuellen Funktionen in diesem Modus nicht funktionieren.
Die FireCubeNews-Website empfiehlt Aktivieren Sie es wie folgt.
Aktivieren Sie Copilot mit Hilfe von Microsoft Edge
- Führen Sie den folgenden Befehl aus
c:\ViVeTool\ViVeTool.exe /enable /id: 44788892um die Schaltfläche zu aktivieren, wie bereits erwähnt. -
Methode 1 (CMD): Öffnen Sie eine neue Eingabeaufforderung oder ein neues Terminal und führen Sie den folgenden Befehl aus:
„C:\Benutzer\{IHR BENUTZERPROFIL}\AppData\Local\Microsoft\Edge SxS\Application\msedge.exe“ --enable-features=msEdgeAskCopilot, msShorelineToolbarWinCopilot, msUndersideSidebarPinning, msEdgeSidebarIntoFRE, msStandaloneSidebarFramework --flag-switches-begin --flag-switches-end`. Ersatz{IHR BENUTZERPROFIL}mit Ihrem tatsächlichen Benutzerprofilnamen. -
Methode 2 (Ausführen): Präs Gewinnen + R und fügen Sie den folgenden Befehl in das Dialogfeld „Ausführen“ ein:
%localappdata%\Microsoft\Edge SxS\Application\msedge.exe --enable-features=msEdgeAskCopilot, msShorelineToolbarWinCopilot, msUndersideSidebarPinning, msEdgeSidebarIntoFRE, msStandaloneSidebarFramework. Schlag Eingeben. -
Methode 3 (CMD-Alternative): Gehen Sie über die Befehlszeile zum Speicherort von Edge
„C:\Benutzer\{Ihr Benutzerprofil}\AppData\Local\Microsoft\Edge SxS\Application\und dann laufenmsedge --enable-features=msEdgeAskCopilot, msShorelineToolbarWinCopilot, msUndersideSidebarPinning, msEdgeSidebarIntoFRE, msStandaloneSidebarFramework --flag-switches-begin --enable-features=msEdgeAskCopilot, msShorelineToolbarWinCopilot, msUndersideSidebarPinning, msEdgeSidebarIntoFRE, msStandaloneSidebarFramework, msEdgeJSONViewer, msEdgeMinimumToolbarTitleBar, msEdgeMoveAvatarButtonToFrameView, msEdgeReadingView, msEdgeShare, msEdgeSplitWindow, msEnableDeveloperControlCenter, msEnableShyUI, msOverlayScrollbarWinStyle: scrollbar_mode/enable_settings, msPhoenixShowContainersInEdge, msRobin, msSwipeToShyUi, msVisualRejuvMaterialsMenu, msVisualRejuvRoundedTabs, msWebAppLinkHandling, msWebAppLinkHandlingWinIntegration, msWebAppWidgets --flag-switches-end - Starten Sie Edge über den Task-Manager neu oder beenden Sie alle Edge-Prozesse. Drücken Sie dazu Gewinnen + X > auswählen Terminal (Admin) > Typ
taskkill /im msedge.exe/f > drücken Sie die Eingabetaste. - Offen Rand
- Klicken Sie abschließend auf Bing-Taste starten Kopilot über Edge.
Aktivieren Sie Beschriftungen für System-Apps im Startmenü
Microsoft ist dabei, System-Apps im Startmenü optisch mit der entsprechenden Beschriftung zu kennzeichnen. Ab sofort werden alle Anwendungen, die das Wort „Microsoft“ im Namen enthalten, als „System“-Apps angezeigt. Höchstwahrscheinlich handelt es sich um eine frühe Implementierung, die bald überarbeitet wird. So sieht es derzeit aus.
Um die „System“-Beschriftungen für Apps im Startmenü zu aktivieren, führen Sie den folgenden ViVeTool-Befehl in einem erhöhten Terminal aus.
c:\vivetool\vivetool /enable /id: 44573982
Aktivieren Sie die Option „Entwicklung“ in der Personalisierung
Auf der Seite „Einstellungen“ -> „Personalisierung“ -> „Gerätenutzung“ finden Sie eine neue Option „Entwicklung“. Wenn Sie die Option zum ersten Mal automatisch aktivieren, wird die Dev Home-App gestartet, sofern diese installiert ist.
Interessanterweise testet Microsoft ein Szenario, bei dem die Dev Home-App automatisch startet, wenn Sie sich anmelden. Wenn Sie es installiert, aber nie gestartet haben, wird es von Windows 11 für Sie gestartet.
Verwenden Sie den folgenden ViveTool-Befehl, um das zu aktivieren Entwicklung Möglichkeit.
c:\vivetool\vivetool /enable /id: 44358372,43489782,44217597
Aktivieren Sie die aktualisierten Ordneroptionen
Windows 11 Build 23481 bringt eine Änderung mit sich, die meiner Meinung nach eine gewisse Kontroverse hervorruft. Microsoft hat mehrere Optionen im Dialogfeld „Ordneroptionen“ (Datei-Explorer-Optionen) entfernt. Derzeit testet das Unternehmen die Änderung mit einer kleinen Anzahl von Insidern. Wenn Sie also keine Tests mehr haben, Ihre Ordneroptionen aber mehrere Kontrollkästchen verlieren, führen Sie den folgenden Befehl aus:
c:\ViVeTool\ViVeTool.exe /enable /id: 42105254,40608813
Starten Sie das Betriebssystem neu. Die folgenden Einstellungen werden nicht angezeigt:
- Konflikt beim Zusammenführen von Ordnern ausblenden.
- Immer Symbol anzeigen, niemals Vorschaubild.
- Dateisymbol auf Miniaturansichten anzeigen.
- Informationen zur Dateigröße in den Ordnertipps anzeigen.
- Geschützte Betriebssystemdateien ausblenden.
- Laufwerksbuchstaben anzeigen.
- Popup-Beschreibung für Ordner- und Desktop-Elemente anzeigen.
- Zeigen Sie verschlüsselte oder komprimierte NTFS-Dateien in Farbe an.
- Verwenden Sie den Freigabeassistenten.
Microsoft wird diese Änderung dauerhaft machen. Sie schlagen Benutzern vor, direkte Änderungen an der Registrierung vorzunehmen, um entfernte Kontrollkästchen zu ändern. Wenn Sie mit dieser Änderung nicht zufrieden sind, finden Sie möglicherweise eine spezielle Option in Winaero Tweaker, „Klassische Ordneroptionen“, nützlich.
Es ist ab verfügbar Winaero Tweaker 1.54 und befindet sich darunter Datei-Explorer > Klassische Ordneroptionen.
Verbesserungen von Windows Ink
Mit dem verbesserten Windows Ink können Stiftbenutzer direkt über Textfelder schreiben. Es verbessert außerdem die Genauigkeit der Handschrifterkennungstechnologie und unterstützt die Durchstreichungsgeste.
Führen Sie diesen Befehl aus, um Windows Ink-Verbesserungen zu aktivieren:
c:\vivetool\vivetool /enable /id: 42105254,41799415,43679417,44504204
Das ist es. Vielen Dank an PhantomOcean3, Albacore, Xeno, Und die Gemeinde.
Wenn Ihnen dieser Artikel gefällt, teilen Sie ihn bitte über die Schaltflächen unten. Es wird Ihnen nicht viel abverlangen, aber es wird uns helfen, zu wachsen. Danke für deine Unterstützung!