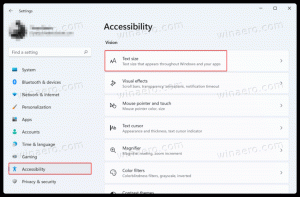So fügen Sie Speicher-, CPU- und GPU-Widgets in Windows 11 hinzu
Die neuen GPU-, RAM-, Netzwerk- und CPU-Widgets sind Teil der neuen Dev Home-App, mit der Sie Systemressourcen über den Widgets-Bereich überwachen können. Derzeit gibt es nur vier davon, aber in Zukunft könnten noch weitere hinzukommen.
Widgets ist eine neue Funktion von Windows 11, die Mini-Apps in einem Panel ausführt, das Sie mit einem Klick auf das Symbol in der Taskleiste öffnen können. Es gibt auch einen Hotkey, Win + W, und eine Option zum Öffnen mit der Maus darüber. Zusätzlich zum Bedienfeld werden sie in der Taskleiste als Block mit dynamischen Informationen ganz links angezeigt, z. B. Wettervorhersage oder Aktieninformationen.
Der Widget-Bereich mischt app-spezifische Informationen mit einem Newsfeed. Es unterstützt Module von dreißig Anbietern, sodass einige der Store-Apps wie Spotify und Messenger ihre eigenen benutzerdefinierten Widgets bereitstellen. Microsoft erweitert außerdem die Anzahl der Erstanbieter-Apps, die das Hinzufügen von Mini-Apps zum Panel unterstützen. Phone Link verfügt beispielsweise über eigene Widgets.
Ebenso die kürzlich angekündigte Dev Home-App bietet drei zusätzliche Widgets. Sie ermöglichen Ihnen, die Ressourcennutzung durch das Betriebssystem und Apps zu überwachen. Die App selbst ist ein Dashboard, das sich an Entwickler richtet. Es vereinfacht die Bereitstellung von Winget-Apps mit einer GUI, ermöglicht das Klonen von GitHub-Repos und die Erstellung eines auf Leistung optimierten Dev-Laufwerks. Die App unterstützt Erweiterungen, sodass sie problemlos mehr Funktionen (und mehr Widgets!) erhalten kann.
Um die Ressourcenüberwachungs-Widgets zu erhalten, müssen Sie also die Dev Home-App installieren. Es ist im Microsoft Store, auf GitHub und über Winget erhältlich. In diesem Tutorial verwende ich Winget. Mach Folgendes.
Fügen Sie CPU-, Speicher-, Netzwerk- und GPU-Widgets hinzu
- Klicken Sie mit der rechten Maustaste auf Start drücken und auswählen Terminal aus dem Menü.
- Geben Sie den folgenden Befehl ein und drücken Sie Eingeben :
Winget Install --id Microsoft. DevHome -e. Warten Sie, bis Winget die Installation abgeschlossen hat Entwickler-Startseite App. - Öffnen Sie nun die Widgets Tafel, z.B. durch Klicken auf die Prognose in der Taskleiste oder durch Drücken von Gewinnen + W. Klick auf das Plus Schaltfläche oben rechts.
- Die neuen Widgets werden aufgelistet. Drücke den blaues Plus Klicken Sie auf die Schaltfläche für jeden von ihnen, um sie hinzuzufügen.
- Voila, die neuen Widgets befinden sich jetzt im Bereich.
Die neuen Widgets sind ziemlich nützlich. Das CPU-Widget zeigt beispielsweise die drei ressourcenintensivsten Apps an. Sie alle zeigen ein Diagramm an, mit dem Sie die GPU-, CPU- und RAM-Auslastung rechtzeitig überprüfen können.
Dennoch dienen diese Widgets eher dem Spaß als der ernsthaften Ressourcenüberwachung. Der Taskmanager bietet dafür eine übersichtlichere Benutzeroberfläche Leistung Buchseite. Es hat auch Vorrang vor regulären Fortschritten. Wenn Ihr Betriebssystem ausgelastet ist, wird der Task-Manager trotzdem geöffnet, Widgets jedoch nicht. Du kannst auch Verwandeln Sie es in ein Desktop-Widget. Außerdem bietet das Ressourcenmonitor-Snap-In für MMC weitere Optionen und Filter. Schließlich gibt es zahlreiche Tools von Drittanbietern, mit denen Sie Ihre Software und Hardware effizienter überwachen können. Sie können mit dem SysInternals Process Explorer beginnen.
Wie auch immer, das Hinzufügen dieser Widgets ist eine willkommene Abwechslung.
Wenn Ihnen dieser Artikel gefällt, teilen Sie ihn bitte über die Schaltflächen unten. Es wird Ihnen nicht viel abverlangen, aber es wird uns helfen, zu wachsen. Danke für deine Unterstützung!