Windows 11 Build 23466: Aktivieren Sie Taskleistenbezeichnungen, neuen Datei-Explorer und mehr
Die neueste Dev-Channel-Version, Windows 11 Build 23466, enthält viele versteckte Funktionen. Mit geringem Aufwand können Sie die Gruppierung und Beschriftung von Taskleistenschaltflächen sowie das neue Design des Datei-Explorers aktivieren. Vorschläge zum Deaktivieren von Benachrichtigungen für ausgewählte Apps und sogar die Möglichkeit, den Chat zu entfernen App. Während einige Funktionen im offiziellen Änderungsprotokoll angekündigt wurden, führt Microsoft die meisten davon nach und nach ein. Es besteht also eine hohe Wahrscheinlichkeit, dass sie für Sie verborgen bleiben.
Werbung
Aktivieren Sie versteckte Funktionen in Windows 11 Build 23466
Um eine gewünschte Funktion zu aktivieren, befolgen Sie diese einfachen Schritte. Laden Sie zunächst ViVeTool herunter, eine kostenlose Open-Source-Funktionsverwaltungsanwendung. Platzieren Sie als Nächstes die App an einem geeigneten Ort und geben Sie einen Befehl zum Aktivieren der Funktion ein.
Voraussetzungen
- Laden Sie zunächst die Freeware-App ViVeTool herunter GitHub.
- Extrahieren Sie die Dateien aus dem heruntergeladenen ZIP-Archiv in den Ordner c:\vivetool.
- Jetzt drücken Gewinnen + X und auswählen Terminal (Admin) aus dem Menü.

- In beiden Power Shell oder Eingabeaufforderung Geben Sie auf der Registerkarte einen der unten aufgeführten Befehle ein.
- Starten Sie Windows 11 neu, um die Änderung zu übernehmen.
Seite „Dynamische Beleuchtung (RGB)“ in den Einstellungen
Mit den dortigen Optionen können Benutzer die RGB-Beleuchtung ihrer Peripheriegeräte wie Tastaturen, Mäuse und Headsets ändern, ohne dass eine zusätzliche Softwareinstallation erforderlich ist. Auf diese Funktionalität kann über das Windows-Farbsystem zugegriffen werden, das in die Einstellungen-App integriert ist.
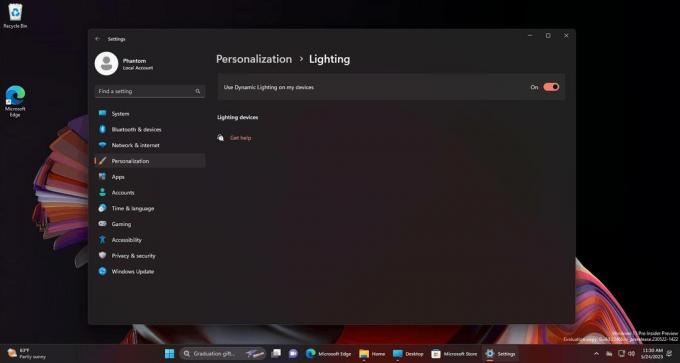
Um die dynamische RGB-Beleuchtung zu aktivieren, führen Sie den folgenden Befehl aus:
c:\vivetool\vivetool /enable /id: 35262205
Der Rückgängig-Befehl:
c:\vivetool\vivetool /reset /id: 35262205
Smart Snap Assist-Layouts
Microsoft arbeitet an verschiedenen „intelligenten“ Behandlungen für Snap-Layouts. Das Unternehmen versucht, die Zugänglichkeit und Verfügbarkeit der Fensterverwaltung zu verbessern.
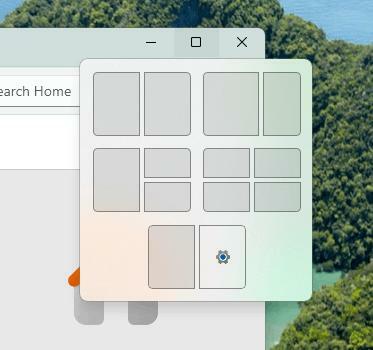
Führen Sie in Build 23466 den folgenden Befehl aus, um die neuen Snap-Layouts zu aktivieren:
c:\vivetool\vivetool /enable /id: 42500395
Ersetzen /enable mit /reset um den Rückgängig-Befehl zu erhalten.
Highlight des Tages im Suchfeld der Taskleiste
Eine interessante Änderung gibt es in Build 23466. Das Suchfeld der Taskleiste bietet jetzt die Möglichkeit, Text zum Highlight des aktuellen Tages anzuzeigen, anstatt nur „Suchen“ anzuzeigen. Dieses Attribut wurde in einer früheren Version des Suchfelds getestet.
Um die Funktion „Highlight des Tages“ zu aktivieren, führen Sie den folgenden ViVeTool-Befehl aus.
c:\vivetool\vivetool /enable /id: 41950597
Ebenso setzt der Rückgängig-Befehl, der die Standardeinstellungen wiederherstellt, vivetool /reset /id: 41950597 zurück.
Gruppierung der Taskleiste (niemals kombinieren) und Beschriftungen aufheben
Wenn die Funktion zum Gruppieren von Taskleistenschaltflächen deaktiviert ist, werden für jedes geöffnete Fenster einzelne Schaltflächen in der Taskleiste angezeigt. Neben dem Anwendungssymbol wird auch der Name jedes Fensters angezeigt, um Benutzern das Erkennen und Wechseln zwischen mehreren geöffneten Fenstern zu erleichtern.

Führen Sie den folgenden Befehl aus, um die Option „Niemals kombinieren“ und Textbeschriftungen für Taskleistenschaltflächen zu aktivieren.
c:\vivetool\vivetool /enable /id: 29785186
Der Rückgängig-Befehl lautet c:\vivetool\vivetool /reset /id: 29785186
Neues Datei-Explorer-Design
Die Datei-Explorer-App in Build 23466 verfügt über die aktualisierte Adressleiste, das Suchfeld und verschobene Aktionsschaltflächen.
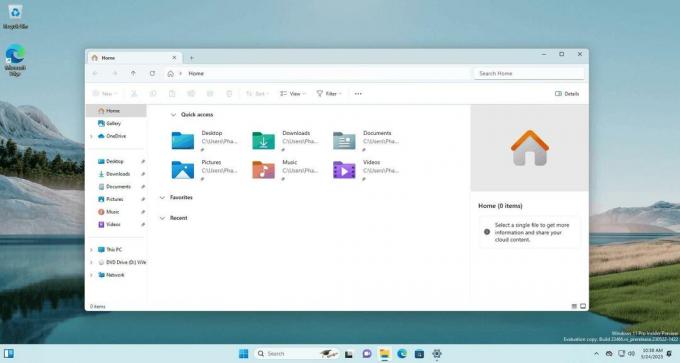
Standardmäßig ist alles ausgeblendet, aber Sie können es mit dem folgenden Befehl aktivieren.
c:\vivetool\vivetool /enable /id: 40950262
Benachrichtigungsvorschläge
Windows 11 hat eine Funktion eingeführt, die dabei hilft, die Ablenkung durch Benachrichtigungs-Toasts während der Arbeit zu reduzieren. Es kann jetzt erkennen, ob ein Benutzer mit Benachrichtigungen von bestimmten Apps beschäftigt ist. Wenn nicht, schlägt das System vor, Popup-Benachrichtigungen für diese Apps zu deaktivieren. Benutzer können Benachrichtigungen jedoch weiterhin im Benachrichtigungscenter anzeigen.
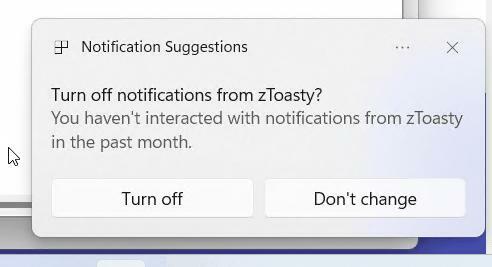
Der folgende ViVeTool-Befehl aktiviert diese Funktion:
c:\vivetool\vivetool /enable /id: 23214784,41967741
Der Befehl zum Wiederherstellen der Standardeinstellungen in Ihrem Windows 11 lautet wie folgt.
c:\vivetool\vivetool /reset /id: 23214784,41967741
Entfernung der Teams-Taskleistenschaltfläche
Der neueste Build, 23466, bringt eine neue Funktion namens RemoveChat (43088148) mit. Durch diese Funktion entfällt die Chat-Option für Teams für Verbraucher, die in der Taskleiste in Windows 11 angezeigt wird.
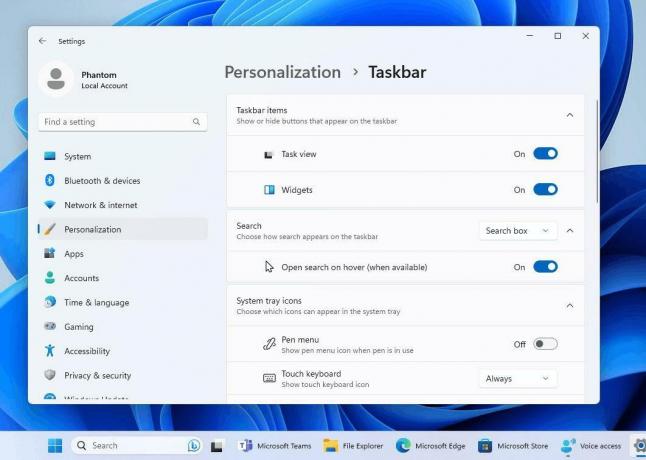
Führen Sie den folgenden Befehl aus, um die Chat-Schaltfläche und ihre Einstellungen zu entfernen:
c:\vivetool\vivetool /enable /id: 44520430
Als Ersatz fügt Windows möglicherweise eine Consumer-Teams-Verknüpfung zu Ihrer Taskleiste hinzu, sodass die Versuche, Teams zu fördern, nicht ganz aufgegeben werden. Dennoch scheint die direkte Integration in die Shell eingestellt worden zu sein.
Befehl rückgängig machen: c:\vivetool\vivetool /reset /id: 44520430
Öffnen Sie die Suche, indem Sie mit der Maus über das Taskleistensymbol fahren
Windows 11 Build 23466 ermöglicht das Öffnen der offenen Suche, indem Sie mit der Maus über das Taskleistensymbol fahren. Die Suche wird nur dann geöffnet, wenn Sie mit der Maus über das hervorgehobene Bild fahren. Microsoft glaubt, dass dieses Interaktionsmodell bequemer ist. Benutzer können diese Funktion deaktivieren, indem sie mit der rechten Maustaste auf die Taskleiste klicken, „Taskleisteneinstellungen“ auswählen und ihren bevorzugten Modus für die Suche auswählen.
Mit dem folgenden Befehl können Sie die neue Funktion „Suche in der Taskleiste beim Hover“ aktivieren.
c:\vivetool\vivetool /enable /id: 43572692
So funktioniert das.
Neues Emoji
Build 23466 bietet jetzt vollständige Unterstützung für das neueste Emoji 15.0. Die meisten Anwendungen werden diese anzeigen Emojis standardmäßig, aber um über die Emoji-Auswahl darauf zuzugreifen, müssen Benutzer eine spezielle Option mit dem ViVeTool aktivieren Befehl:
c:\vivetool\vivetool /enable /id: 40213648
Um die Änderung rückgängig zu machen, ersetzen Sie /enable mit /reset.
Bonus: Neue Spotlight-Animation
Das neueste Desktop Spotlight-Erlebnis verfügt über eine coole Animation beim Wechsel von einem Bild zum anderen, die in Windows 11 Build 23466 verfügbar ist. Benutzer müssen bei ViVeTool keine zusätzliche ID aktivieren; Sie benötigen lediglich die neue Spotlight-Benutzeroberfläche.
Es ist erwähnenswert, dass einige dieser Funktionen auf der Build 2023-Veranstaltung offiziell angekündigt wurden. Besuche die Wichtige Ankündigungen zum Build 2023.
Dank an PhantomOcean3, Albacore Und Xeno für das Teilen der Tricks.
Wenn Ihnen dieser Artikel gefällt, teilen Sie ihn bitte über die Schaltflächen unten. Es wird Ihnen nicht viel abverlangen, aber es wird uns helfen, zu wachsen. Danke für deine Unterstützung!
Werbung

