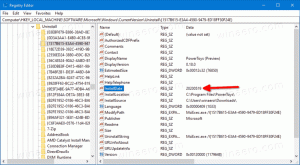So deaktivieren Sie Print Screen, um das Snipping Tool in Windows 11 und 10 zu öffnen
Windows 11 verwendet jetzt die Taste „Bildschirm drucken“, um das Snipping Tool zu öffnen, Sie können dieses neue Verhalten jedoch deaktivieren. In früheren Versionen des Betriebssystems wurde durch Drücken der Taste Prt Scr Mit der Taste wird ein Bild des gesamten Bildschirms erfasst und in die Zwischenablage kopiert. Dies hat sich mit KB5025310 geändert.
Der Redmonder Softwareriese plant eine wesentliche Änderung an der Funktionsweise der Taste „Print Screen“ (Prt Scr) in Windows 11. Das Unternehmen hat beschlossen, dieses Standardverhalten zu überarbeiten und es durch ein eigenes Snipping-Tool zu ersetzen.
Dies bedeutet, dass das Drücken der Prt Scr Mit der Taste wird jetzt das Snipping Tool geöffnet, anstatt den gesamten Bildschirm zu erfassen. Das Unternehmen hat bereits damit begonnen, diese Änderung in den Betaversionen von Windows 11 zu testen.
Die Möglichkeit, die Taste „Bildschirm drucken“ der Snipping Tool-App neu zuzuordnen, wurde erstmals in Windows 10 eingeführt. Seitdem war es jedoch nicht standardmäßig aktiviert und blieb optional.
KB5025310, das Windows 11 ausliefert Bauen Sie 22624.1546 für Verbraucher macht das neue Verhalten zum Standard.
Wenn Sie dieses oder ein nachfolgendes Update installieren, wird die übliche Funktion der Taste „Bildschirm drucken“ ersetzt. Anstatt einen Screenshot zu machen und ihn ohne Benachrichtigung in der Zwischenablage zu speichern, startet der Schlüssel jetzt die Snipping Tool-Anwendung. Es wird im Bildschirmbereich-Erfassungsmodus ausgeführt. Nachdem Sie einen bestimmten Bereich des Bildschirms ausgewählt haben, können Sie ihn als Bilddatei speichern.
Wenn Sie mit dem neuen Verhalten nicht zufrieden sind, erfahren Sie hier, wie Sie die Taste „Bildschirm drucken“ deaktivieren, um die Snipping Tool-App zu öffnen. Mach Folgendes.
Deaktivieren Sie den Druckbildschirm beim Öffnen des Snipping-Tools
- Drücken Sie die Taste Gewinnen + ICH Tastenkombination zum Öffnen des Einstellungen App.
- Klicken Sie links auf Barrierefreiheit Artikel.
- Klicken Sie nun auf Klaviatur Schaltfläche im rechten Bereich.
- Deaktivieren Sie abschließend die Verwenden Sie die Schaltfläche „Bildschirm drucken“, um das Snipping Tool zu öffnen Option umschalten.
Hinweis: In Windows 10 ist die Umschaltoption benannt Verwenden Sie die Taste „Bildschirm drucken“, um den Bildschirmausschnitt zu starten.
Du bist fertig!
Sobald Sie das neue Verhalten deaktivieren, können Sie die Alternative verwenden Gewinnen + Schicht + S Verknüpfung zum Starten des Snipping Tools aus einer beliebigen App. Das Deaktivieren der Taste „Bildschirm drucken“ hat keine Auswirkungen auf diese Verknüpfung.
Alternativ können Sie eine Registrierungsoptimierung vornehmen, die bei verschiedenen Automatisierungsaufgaben hilfreich sein kann. Es funktioniert sowohl unter Windows 11 als auch unter Windows 10.
Deaktivieren Sie das Snipping Tool für den Print Screen-Schlüssel mit einer Registrierungsoptimierung
- Öffne das Registierungseditor App durch Eingabe regedit auf der Suche (Gewinnen + S).
- Navigieren Sie zu HKEY_CURRENT_USER\Systemsteuerung\Tastatur Taste. Sie können diesen Pfad in die Adressleiste von regedit einfügen.
- Erstellen oder ändern Sie rechts einen neuen DWORD-Wert (32-Bit). PrintScreenKeyForSnippingEnabled, und setzen Sie den Wert auf 0 (Null).
- Schließen Sie den Registrierungseditor.
Von nun an öffnet Windows das Snipping Tool nicht mehr jedes Mal, wenn Sie auf der Tastatur auf die Schaltfläche „Bildschirm drucken“ klicken.
Gebrauchsfertige Registrierungsdateien
Um Ihnen Zeit zu sparen, habe ich zwei Registrierungsdateien vorbereitet. Laden Sie sie in einer ZIP-Datei herunter. über diesen Link, und extrahieren Sie das Archiv in einen beliebigen Ordner Ihrer Wahl.
Öffne das Deaktivieren Sie die Druckbildschirmtaste beim Starten von Snipping Tool.reg Datei und bestätigen Sie die Eingabeaufforderung der Benutzerkontensteuerung, indem Sie auf klicken Ja Taste. Klicken Sie anschließend auf Ja in der Eingabeaufforderung des Registrierungseditors, um die Registrierungsänderung zu bestätigen. Die Datei wird wie oben überprüft eingestellt PrintScreenKeyForSnippingEnabled Setzen Sie den Wert auf 0 und deaktivieren Sie Print Screen, um das Snipping Tool zu öffnen.
Der Rückgängig-Tweak, Verwenden Sie die Taste „Bildschirm drucken“, um Snipping Tool.reg zu starten, stellt die neuen Standardeinstellungen wieder her.
Die Eingabeaufforderungsmethode
Zusätzlich zu den REG-Dateien und der manuellen Bearbeitung der Registrierung kann es hilfreich sein, die zu ändern Bildschirm drucken Schlüsselfunktion von der Eingabeaufforderung aus. Dafür können Sie den Posteingang nutzen reg.exe app, eine Konsolen-Registrierungsverwaltungs-App. Das
Öffnen Sie ein neues Terminal, indem Sie mit der rechten Maustaste darauf klicken Start drücken und auswählen Terminal (Admin).
Auf der Registerkarte „Eingabeaufforderung“ (Strg + Schicht + 2), geben Sie einen der folgenden Befehle ein.
- Lassen Sie Print Screen das Snipping Tool starten:
reg add „HKCU\Control Panel\Keyboard“ /v PrintScreenKeyForSnippingEnabled /t REG_DWORD /d 1 /f. - Stellen Sie die klassische Print Screen-Funktion wieder her:
reg add „HKCU\Control Panel\Keyboard“ /v PrintScreenKeyForSnippingEnabled /t REG_DWORD /d 0 /f.
Sie können diese Befehle in Ihren Batchdateien oder Skripts für eine detaillierte Betriebssystemeinrichtung verwenden.
Das klassische Verhalten der Print-Screen-Tasten war tatsächlich nicht perfekt. Es entstand, als PCs nur über ein einziges Display verfügten. Heutzutage sind Multi-Monitor-Setups weit verbreitet, aber Print Screen erfasst deren Inhalte stillschweigend als ein großes Bild in der Zwischenablage. Dies kann zu Unannehmlichkeiten führen. Das ist mein Microsoft ändert seine Standardfunktion.
Es gibt auch Apps von Drittanbietern, die es abfangen können. Selbst wenn Sie die Snipping-Tool-Zuweisung deaktivieren, können Microsofts OneDrive, Dropbox oder Bildschirmaufnahme-Apps wie GreenShot oder ShareX den Schlüssel verarbeiten. Leider gibt es immer noch keine Möglichkeit, eine benutzerdefinierte App für die Taste „Bildschirm drucken“ anzugeben oder eine aus bekannten installierten Tools auszuwählen.
Wenn Ihnen dieser Artikel gefällt, teilen Sie ihn bitte über die Schaltflächen unten. Es wird Ihnen nicht viel abverlangen, aber es wird uns helfen, zu wachsen. Danke für deine Unterstützung!