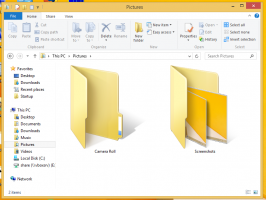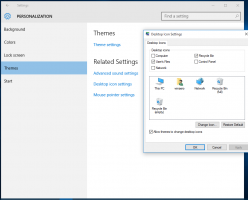Versteckte Features in Windows 11 Build 25346 (Canary)
Hier ist die Liste der versteckten Funktionen, die Sie aktivieren können Windows 11 Build 25346. Es wurde letzte Woche für Insider im kanarischen Kanal veröffentlicht. Traditionell gibt es eine Reihe versteckter Funktionen, die Sie zusätzlich zu den standardmäßig verfügbaren Funktionen aktivieren können. Einige davon sind Ihnen vielleicht schon bekannt. Dazu gehören die Möglichkeit, die Suche beim Hover öffnen zu lassen, verschiedene Benachrichtigungen für das Startmenü-Badge zu aktivieren und „intelligente Layouts“ für Snap Assist.
Werbung
Bevor Sie beginnen, möchte ich erwähnen, dass Work-in-Progress-Funktionen aktiviert werden kann verschiedene Probleme mit dem Betriebssystem verursachen. Dies kann die Stabilität, Zuverlässigkeit und Leistung beeinträchtigen. Aktivieren Sie sie nicht, wenn Sie eine geschäftskritische Aufgabe für Ihre Insider Preview OS-Instanz haben.
Aktivieren Sie versteckte Funktionen Windows 11 Build 25346
- Laden Sie zunächst die Freeware-App ViVeTool von herunter GitHub.
- Extrahieren Sie die Dateien aus dem heruntergeladenen ZIP-Archiv in den Ordner c:\vivetool.
- Jetzt drücken Gewinnen + X und auswählen Terminal (Administrator) aus dem Menü.

- Bei beiden Power Shell oder Eingabeaufforderung Geben Sie auf der Registerkarte einen der unten aufgeführten Befehle ein.
- Starten Sie Windows 11 neu, um die Änderung zu übernehmen.
Öffnen Sie die Suche beim Hover
Diese Funktion ermöglicht das Öffnen des Suchbereichs, wenn Sie mit Ihrem Mauszeiger über das Such-Taskleistensymbol fahren. Es gibt eine versteckte Option in den Einstellungen, die das neue Verhalten aktiviert.

Um es sichtbar zu machen, führen Sie den folgenden Befehl aus:
c:\vivetool\vivetool /enable /id: 43572857,43572692
Starten Sie Windows 11 neu und navigieren Sie zu Einstellungen (Gewinnen + ICH) > Personalisierung > Taskleiste. Unter dem Suchen finden Sie die neue Option.
Der Rückgängig-Befehl, der die neue Option verbirgt, ist c:\vivetool\vivetool /disable /id: 43572857,43572692
Vergessen Sie nicht, den Befehl in der Terminal-App auszuführen, die Sie zuvor als Administrator geöffnet haben.
Starten Sie das Betriebssystem neu, um die Änderungen zu übernehmen.
Bevorzugte Kamera für Windows Hello
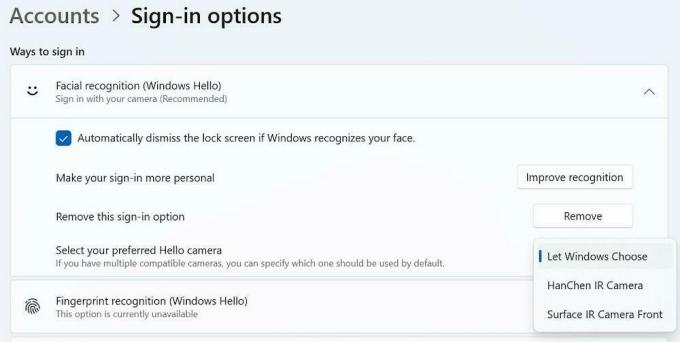
Obwohl dieses Feature im Windows-Betriebssystem schon seit geraumer Zeit verfügbar ist, scheint es im neuesten Canary-Build deaktiviert worden zu sein. Wenn Sie diese Funktion jedoch wirklich benötigen, können Sie sie mit ViveTool erneut aktivieren.
Führen Sie dazu den folgenden Befehl aus:
c:\vivetool\vivetool /enable /id: 42042272
Der Undo-Befehl, der die Standardwerte wiederherstellt, ist c:\vivetool\vivetool /reset /id: 42042272.
Vergessen Sie nicht, den Computer neu zu starten.
Neue Startseite für die Einstellungen-App

Seit Build 25300 enthält Windows 11 eine neue Startseite für die Einstellungen App. Es wird geöffnet, wenn Sie die Einstellungen starten, wenn es fertig ist. Der jüngste Canary-Build zeigt einige Fortschritte in dieser Richtung. Es ist nicht mehr ganz leer und enthält den ersten Abschnitt mit den Speicherinformationen. Leider ist es derzeit nicht möglich, diese Seite mit ViveTool zu aktivieren. Es ist zwangsweise deaktiviert.
Neues Detailfenster im Datei-Explorer
Der neue Bereich „Details“ im Datei-Explorer hat in diesem Build ebenfalls einen Teil der Aktualisierungen erhalten. Wie Sie sich vielleicht erinnern, wird erwartet, dass es gemäß den Konzepten verschiedene Abschnitte wie „Einblicke“, „Aktivitäten“, „Eigenschaften“, „Zugehörige Dateien“, „Gespräche“ und „Freigabestatus“ enthält. Es war anfangs entdeckt in Build 25276, aber zu dieser Zeit enthielt das Panel hauptsächlich Platzhaltertext. In der neuesten Version hat es jedoch ein leicht verfeinertes visuelles Aussehen und die Option "Eigenschaften" funktioniert endlich.
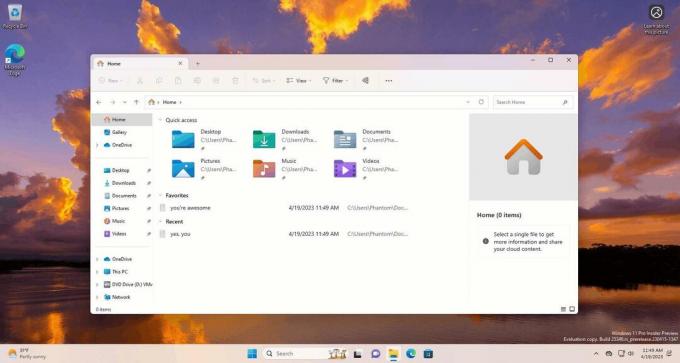
Um den Bereich „Details“ zu aktivieren, müssen Sie einen ViVeTool-Befehl ausführen, der sowohl für den Standard-Datei-Explorer als auch für die auf dem Windows App SDK basierende Version funktioniert.
Öffnen Sie Terminal als Administrator, geben Sie diesen Befehl ein und drücken Sie die Eingabetaste.
c:\vivetool\vivetool /enable /id: 38613007
Starten Sie Windows 11 neu und öffnen Sie den Datei-Explorer. Sie haben jetzt das neue Detailfenster.
Der Undo-Befehl ist c:\vivetool\vivetool /reset /id: 38613007
Die Möglichkeit, Datum und Uhrzeit auszublenden
Microsoft hat kürzlich wieder eingeführt eine Option zum Ausblenden von Datum und Uhrzeit in der Taskleiste. Es ist standardmäßig für einige Benutzer in Windows 11 verfügbar Build 23440 im Dev-Kanal. Es ist jedoch immer noch im Canary-Build versteckt. Sie müssen die aktivieren HideSystemTrayDateTimeSetting Funktion, indem Sie ViVeTool verwenden, um sie zu aktivieren. Danach können Sie die Anzeige von Datum und Uhrzeit in der Taskleiste nach Ihren Wünschen steuern.

Darüber hinaus ermöglicht diese Funktion Benutzern auch, die Benachrichtigungsanzeige dauerhaft auf dem anzuzeigen Taskleiste, in der eine Zahl angezeigt wird, die die Anzahl der noch nicht erhaltenen Benachrichtigungen angibt teilnehmen. Auf diese Weise können Benutzer ihre Benachrichtigungen bequemer und effizienter verfolgen. Wenn keine ungelesenen Benachrichtigungen vorhanden sind, wird im Zähler-Badge eine Null angezeigt.
Gehen Sie wie folgt vor, um die Option zum Ausblenden der Taskleistenuhr zu aktivieren.
- Offen Terminal als Administrator. Drücken Sie dazu Gewinnen + X und auswählen Terminal (Administrator) aus dem Menü.
- Geben Sie den folgenden Befehl ein:
c:\vivetool\vivetool /enable /id: 41437381. - Starten Sie Windows 11 neu, sobald die Meldung „Funktionskonfiguration erfolgreich festgelegt“ angezeigt wird.
- Einstellungen öffnen (Gewinnen + ICH), navigieren Sie zu Zeit & Sprache > Datum & Zeit. Sie werden die sehen Uhrzeit und Datum in der Taskleiste ausblenden Möglichkeit.
Erledigt. Der Undo-Befehl ist c:\vivetool\vivetool /reset /id: 41437381. Der Feature-Status wird auf seinen Standardwert zurückgesetzt. Die Option verschwindet wieder, sobald Sie Windows 11 neu starten.
Smart Snap Assist-Layouts
Microsoft testet derzeit eine innovative Funktion zum Einrasten von Fenstern, die es dem Fenstermanager ermöglicht, sich an vom Benutzer erstellte Layouts für bestimmte Gruppen von Anwendungen zu erinnern. Auf diese Weise können Benutzer die Platzierung von Apps auf dem Bildschirm auch nach einem Neustart ihres Computers problemlos wiederherstellen. Diese Ergänzung ist besonders vorteilhaft für Personen, die täglich mit mehreren Anwendungen gleichzeitig arbeiten. Es gibt viele andere interessante Schnappfunktionen die wir in naher Zukunft in Windows 11 sehen sollten.
Windows 11 Build 23435 war der erste Build, der Teile dieser neuen Funktion enthielt. Jetzt verbessert der Canary Build 25346 die Snap Assist-Layouts weiter. Sie erscheinen sowohl für die Schaltfläche „Maximieren“ als auch für die Einrastleiste, die oben auf dem Bildschirm angezeigt werden.


Sie können sie mit dem folgenden Befehl aktivieren.
c:\vivetool\vivetool /enable /id: 41863571,42589465
Entsprechend ist der Undo-Befehl c:\vivetool\vivetool /disable /id: 41863571,42589465.
Das ist es!
Vielen Dank an @PhantomOfEarth Und @XenoPanther!
Wenn Ihnen dieser Artikel gefällt, teilen Sie ihn bitte über die Schaltflächen unten. Es wird Ihnen nicht viel abverlangen, aber es wird uns helfen zu wachsen. Danke für deine Unterstützung!
Werbung