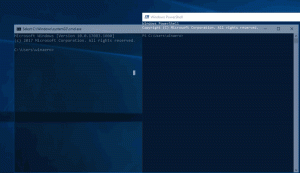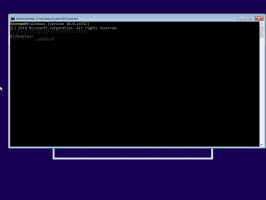So aktivieren Sie die neue Windows Spotlight-Benutzeroberfläche in Windows 11
Ab in Windows 11 Build 25197enthält das Betriebssystem eine neue Benutzeroberfläche für das Desktop-Spotlight. Wenn Sie auf „Weitere Informationen zu diesem Bild“ klicken, wird unten auf dem Bildschirm ein Popup mit Details zum Bild geöffnet. Außerdem ermöglicht es das Wechseln des Hintergrundbilds und sogar die Verwendung von Bing, um ähnlich aussehende Desktop-Hintergründe zu finden. Da es sich um eine versteckte Funktion handelt, werden wir lernen, wie man sie aktiviert.
Werbung
Windows 11 Build 25197 wurde gestern mit mehreren Updates an der Benutzeroberfläche veröffentlicht. Zunächst einmal hat Microsoft das offiziell angekündigt animierte Symbole in der Einstellungen-App. Zweitens markierte die Veröffentlichung die Rückkehr der Tablet-optimierten Taskleiste, obwohl letztere eigentlich eine war in einem früheren Build eingeführt als verstecktes Feature. Schließlich hat Microsoft das Erscheinungsbild der Taskleiste überarbeitet. In Build 25197 hat es also abgerundete Ecken für QuickInfos und die Auswahl von Symbolen mit dem Mauszeiger.
Wie es bei Dev-Channel-Builds oft vorkommt, gibt es in Windows 11 Build 25197 versteckte Juwelen. Windows Spotlight for Desktop hat einen neuen Bereich, der erweiterte Informationen über das aktuelle Hintergrundbild anzeigt und sie einfach umschaltet.

In der linken Ecke ermöglicht der Bereich das Umschalten zwischen den standardmäßigen Windows-Hintergrundbildern. Daneben befinden sich Details zum aktuell angewendeten Hintergrundbild. Schließlich gibt es einen Streifen mit anderen Spotlight-Bildern, zu denen Sie vom aktuellen wechseln können.
In der rechten Ecke des neuen Spotlight-Bedienfelds finden Sie einige Optionen, um weitere Informationen zu den Bildern, ähnliche Hintergrundbilder und andere "verwandte Inhalte" zu finden.

Schließlich können Sie das Bedienfeld mit der Schaltfläche mit dem Pfeil nach unten reduzieren, sodass es zu einer winzigen Linie wird.

Wie oben erwähnt, handelt es sich ab Windows 11 Build 25197 um eine versteckte Funktion, sodass Sie sie manuell mit der ViveTool-App aktivieren müssen. Mach Folgendes.
Aktivieren Sie die neue Windows Spotlight-Benutzeroberfläche in Windows 11
- Richten Sie Ihren Webbrowser auf diese GitHub-Seite und lade die herunter ViveTool zip-Datei.
- Extrahieren Sie das heruntergeladene Archiv in die c:\ViveTool Ordner.
- Klicken Sie mit der rechten Maustaste auf die Start drücken und auswählen Terminal (Administrator).

- Führen Sie entweder in der Eingabeaufforderung oder auf der PowerShell-Registerkarte von Terminal die folgenden Befehle nacheinander aus.

- c:\ViveTool\vivetool.exe /enable /id: 39710659
- c:\ViveTool\vivetool.exe /enable /id: 40268500
- c:\ViveTool\vivetool.exe /enable /id: 39880030
- Starten Sie Windows 11 neu.
- Öffnen Sie nun die Einstellungen (Gewinnen + ICH) und öffnen Sie die Personalisierung > Themen Buchseite.
- Wähle aus Windows-Spotlight Thema.
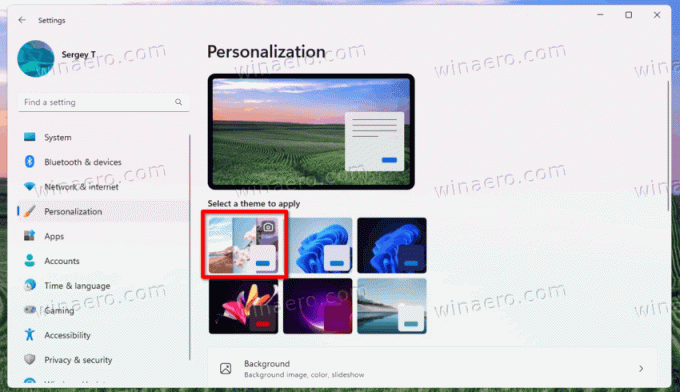
- Schließen Sie die App „Einstellungen“ und klicken Sie mit der rechten Maustaste auf „Erfahren Sie mehr über dieses Bild" Schreibtischsymbol.
Du bist fertig! Windows 11 öffnet nun das neue Desktop-Spotlight-Flyout.
Tipp: Sie können auch festlegen Windows Spotlight als Desktophintergrund anstatt das Thema zu wechseln. Gehen Sie dafür rüber Personalisierung > Hintergrund und auswählen Windows-Spotlight von dem Personalisieren Sie Ihren Hintergrund Kasten.
Das ist es.
Über @XenoPanther Und @PhantomOfEarth
Wenn Ihnen dieser Artikel gefällt, teilen Sie ihn bitte über die Schaltflächen unten. Es wird Ihnen nicht viel abverlangen, aber es wird uns helfen zu wachsen. Danke für deine Unterstützung!
Werbung