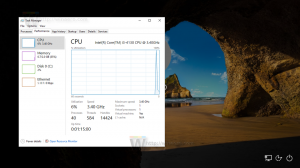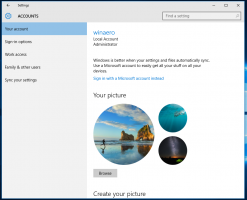Dies sind versteckte Funktionen in Windows 11 Build 23430 (Dev)
Letzte Woche hat Microsoft Windows 11 Insider Build 23430 für Insider im Dev-Kanal veröffentlicht. In typischer Microsoft-Manier enthält es zusätzlich einige versteckte Funktionen was offiziell angekündigt wurde. Enthusiasten haben schnell einen Weg gefunden, sie mit Hilfe der ViVeTool-App zu aktivieren.
Werbung
Hier sind die versteckten Funktionen und wie man sie aktiviert. Aber bevor Sie fortfahren, ist es wichtig, Sie daran zu erinnern, dass dies noch in Arbeit ist. Sie sind aus einem bestimmten Grund versteckt. Durch die erzwungene Aktivierung können Sie die Stabilität und Zuverlässigkeit des Betriebssystems verringern.
Um eine der unten aufgeführten geheimen Funktionen zu aktivieren, müssen Sie ViVeTool von seiner Seite auf GitHub herunterladen. Erstellen Sie der Einfachheit halber einen Ordner im Stammverzeichnis des Systemlaufwerks, c:\vivetool, und extrahieren Sie das App-Archiv in diesen Ordner. Sie können es als starten c:\vivetool\vivetool.exe im Windows-Terminal.
Aktivieren Sie versteckte Funktionen in Windows 11 Build 23430
Die Möglichkeit, Datum und Uhrzeit auszublenden
Microsoft hat kürzlich wieder eingeführt eine Option zum Ausblenden von Datum und Uhrzeit in der Taskleiste. Es ist eine Funktion, die zuvor verfügbar war, aber verschwand, als Windows 11 eingeführt wurde. Auf diese Funktion kann jetzt über die Einstellungen-App zugegriffen werden. Sie müssen die aktivieren HideSystemTrayDateTimeSetting Funktion in Build 23430. Auf diese Weise können Benutzer nun die Anzeige von Datum und Uhrzeit in der Taskleiste nach ihren Vorlieben steuern.

Darüber hinaus ermöglicht diese Funktion Benutzern auch, die Benachrichtigungsanzeige dauerhaft auf dem anzuzeigen Taskleiste, in der eine Zahl angezeigt wird, die die Anzahl der noch nicht erhaltenen Benachrichtigungen angibt teilnehmen. Auf diese Weise können Benutzer ihre Benachrichtigungen bequemer und effizienter verfolgen. Wenn keine ungelesenen Benachrichtigungen vorhanden sind, wird im Zähler-Badge eine Null angezeigt.
Gehen Sie wie folgt vor, um die Option zum Ausblenden der Taskleistenuhr zu aktivieren.
- Offen Terminal als Administrator. Drücken Sie dazu Gewinnen + X und auswählen Terminal (Administrator) aus dem Menü.
- Geben Sie den folgenden Befehl ein:
c:\vivetool\vivetool /enable /id: 41437381. - Starten Sie Windows 11 neu, sobald die Meldung „Funktionskonfiguration erfolgreich festgelegt“ angezeigt wird.
- Einstellungen öffnen (Gewinnen + ICH), navigieren Sie zu Zeit & Sprache > Datum & Zeit. Sie werden die sehen Uhrzeit und Datum in der Taskleiste ausblenden Möglichkeit.
Erledigt. Der Undo-Befehl ist c:\vivetool\vivetool /reset /id: 41437381. Der Feature-Status wird auf seinen Standardwert zurückgesetzt. Die Option verschwindet wieder, sobald Sie Windows 11 neu starten.
Zeigen Sie die 20 neuesten Edge-Tabs in der Aufgabenansicht an
Microsoft hat die Möglichkeit hinzugefügt, die 20 neuesten Registerkarten von Microsoft Edge im Menü Alt + Tab und in der Aufgabenansicht anzuzeigen. Das Unternehmen führt diese Funktion schrittweise ein, sodass Sie sie nach dem Upgrade auf den neuesten Build möglicherweise nicht mehr haben.
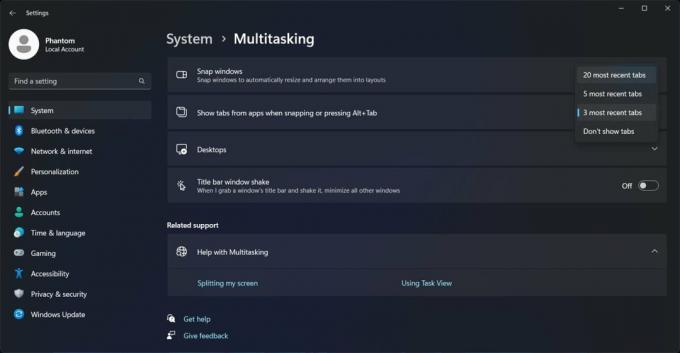
Wenn Sie eine solche Option in der App „Einstellungen“ nicht haben, gehen Sie wie folgt vor, um sie zu aktivieren.
- Klicken Sie mit der rechten Maustaste auf die Schaltfläche Start mit dem Windows-Logo in der Taskleiste und wählen Sie aus Terminal (Administrator) aus dem Menü.
- Im Power Shell oder Eingabeaufforderung Geben Sie auf der Registerkarte den folgenden Befehl ein und klicken Sie auf Eingeben.
c:\vivetool\vivetool /enable /id: 41879522. - Starten Sie das Betriebssystem neu, um die Änderung zu übernehmen.
- Öffnen Sie Einstellungen > Multitasking und sehen Sie sich die verfügbaren Optionen im Dropdown-Menü "Snap-Fenster" an.
Du bist fertig. Verwenden Sie schließlich den folgenden Befehl, um die Standardeinstellungen wiederherzustellen:
c:\vivetool\vivetool /reset /id: 41879522
Ein aktualisierter Detailbereich im Datei-Explorer
Microsoft entwickelt derzeit ein neues Fenster „Explorer-Details“, das die Abschnitte „Insights“, „Activities“, „Properties“, „Related Files“, „Conversations“ und „Sharing“-Status enthalten wird.
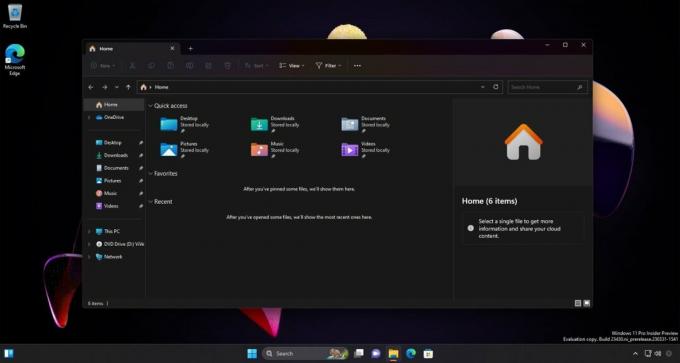
Sie hätten diese neue Funktion in sehen können Bau 25276, jedoch enthielt das Panel zu diesem Zeitpunkt hauptsächlich Platzhaltertext. Glücklicherweise hat der neue Build einige leichte Designverbesserungen und enthält jetzt eine Schaltfläche "Eigenschaften" (aber es tut noch nichts).
Um den aktualisierten Detailbereich zu aktivieren, öffnen Sie Terminal als Administrator und führen Sie diesen Befehl aus:
c:\vivetool\vivetool /enable /id: 38613007,42105254
Starten Sie Windows 11 neu, um die Änderung zu übernehmen.
Der Undo-Befehl: c:\vivetool\vivetool /reset /id: 38613007,42105254.
Die aktualisierte Galerie im Datei-Explorer
Microsoft setzt seine Arbeit an der neuen Gallery-Funktion fort. Es wird Teil des Datei-Explorers sein. In Windows 11 Build 23430 hat es eine neue Option „Sammlung“ erhalten, mit der Sie auswählen können, aus welchem Verzeichnis Bilder angezeigt werden.
Gehen Sie wie folgt vor, um die neue Galerie im Datei-Explorer zu aktivieren.
- Öffnen Sie ein neues erhöhtes Terminal (Gewinnen + X > auswählen Terminal (Administrator)).
- Geben Sie die folgenden Befehle nacheinander ein und drücken Sie Eingeben nach jedem:
- WASDK-Datei-Explorer, MTestUx15 und XAMLFolderViewSupport:
c:\vivetool\vivetool /enable /id: 40729001c:\vivetool\vivetool /enable /id: 42105254c:\vivetool\vivetool /enable /id: 42295138
- Abschnitt „Überlegungen“ für Geräte, die mit Azure Active Directory (AAD) verbunden sind:
c:\vivetool\vivetool /enable /id: 38664959c:\vivetool\vivetool /enable /id: 40064642c:\vivetool\vivetool /enable /id: 41070380
- Aktivieren einer neuen Startseite im Datei-Explorer (XAMLFEHome):
c:\vivetool\vivetool /enable /id: 41076133
- Aktivieren der Galerie-Seite:
c:\vivetool\vivetool /enable /id: 41040327
- WASDK-Datei-Explorer, MTestUx15 und XAMLFolderViewSupport:
- Starte deinen Computer neu.
Jetzt sollten Sie den Abschnitt Galerie im Datei-Explorer haben.
Um die vorgenommene Änderung rückgängig zu machen, ersetzen Sie /enable mit /reset in jedem der Befehle und führen Sie sie nacheinander erneut aus.
Dank an PhantomOzean3, Weißer Thun Und Xeno Benutzer für die Informationen. Besonderer Dank geht an die Gemeinde.
Wenn Ihnen dieser Artikel gefällt, teilen Sie ihn bitte über die Schaltflächen unten. Es wird Ihnen nicht viel abverlangen, aber es wird uns helfen zu wachsen. Danke für deine Unterstützung!
Werbung