Eine versteckte Möglichkeit, die Eingabeaufforderung in Windows 10 zu öffnen
Wenn Sie unseren Artikeln bei Winaero folgen, kennen Sie vielleicht die vielen Möglichkeiten, wie Sie dies tun können Öffnen Sie eine Eingabeaufforderung mit erhöhten Rechten in Windows 10. Hier ist noch ein weiterer Weg, ein geheimer versteckter Weg, mit dem Sie eine Eingabeaufforderung mit erhöhten Rechten öffnen können, wenn alle anderen Wege nicht zugänglich sind.
Wir verwenden eine versteckte, undokumentierte Funktion von Taskmanager um die Eingabeaufforderung mit erhöhten Rechten direkt vom Task-Manager aus zu öffnen.
Führen Sie den Task-Manager in Windows 10 aus, indem Sie mit der rechten Maustaste auf die Taskleiste klicken. Es könnte in der Kompaktansicht beginnen, wie unten gezeigt: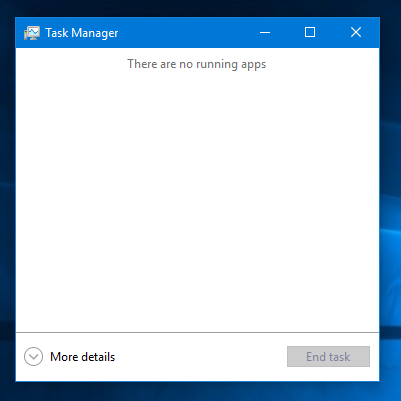
Wechseln Sie in diesem Fall über die Schaltfläche in der linken unteren Ecke in die Ansicht "Weitere Details".
Folgen Sie nun diesen Schritten:
- Öffnen Sie das Menü Datei und zeigen Sie mit der Maus auf das Neue Aufgabe ausführen Artikel. Klicken Sie noch nicht darauf.
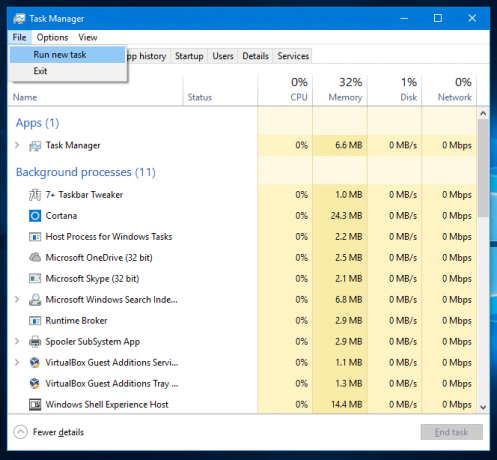
- Drücken und halten Sie die STRG Taste auf der Tastatur.
- Lassen Sie das nicht los STRG Taste und klicken Sie auf die Neue Aufgabe ausführen Artikel.
Anstelle des Dialogfelds Ausführen wird eine Eingabeaufforderung mit erhöhten Rechten auf dem Bildschirm angezeigt: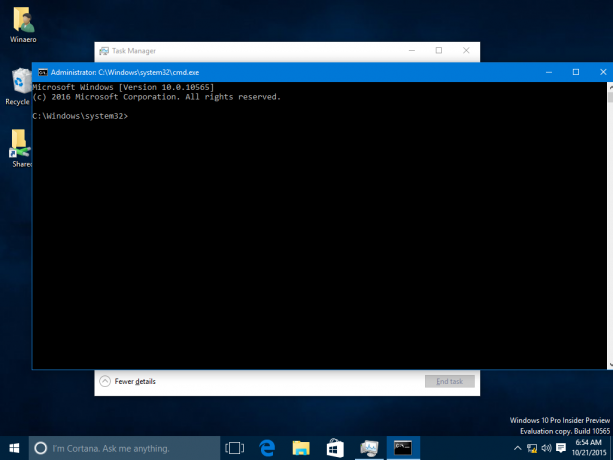
So führen Sie diese Schritte nur mit der Tastatur aus:
- Drücken Sie Strg+Schicht+Esc Tasten zusammen, um den Task-Manager zu öffnen.
- Wenn der vereinfachte Ansichtsmodus des Task-Managers geöffnet wird, drücken Sie die Alt + D Hotkey, um zur Vollansicht zu wechseln.
- Drücken Sie Alt oder F10 um die Menüleiste und den Menüpunkt "Datei" zu aktivieren.
- Drücken Sie die Pfeiltaste nach unten, um das Menü Datei zu erweitern, und wählen Sie den Eintrag "Neue Aufgabe ausführen".
- Drücken Sie Strg + Eintreten.
Das ist es.


