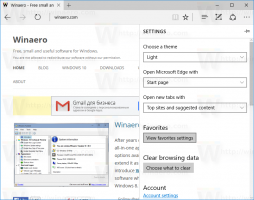So aktivieren Sie das Zeichnen von Aufklebern auf dem Desktop in Windows 11
Im letzten Windows 11-Build wurde eine neue versteckte Funktion entdeckt, mit der Sie benutzerdefinierte gezeichnete Aufkleber über Ihr Hintergrundbild legen können. Es wird zusätzlich zum Anbringen der vordefinierten Aufklebersätze geliefert und arbeitet damit zusammen. Hier sind die Schritte, die Sie ausführen müssen, damit die Funktion funktioniert.
Werbung
Der Benutzer kann Aufkleber aus dem Kontextmenü des Desktop-Hintergrunds hinzufügen und entfernen. Aber Microsoft geht noch weiter. Jetzt können Sie zusätzlich zu den standardmäßig verfügbaren Aufklebern Ihre eigenen Aufkleber zeichnen. Zum Zeitpunkt des Schreibens dieses Artikels ist diese Funktion ausgeblendet, sodass Sie sie manuell aktivieren müssen.
Bevor Sie fortfahren, stellen Sie sicher, dass Sie den neuesten Insider Preview-Build ausführen, der 25267 im Dev-Kanal ist. Sie können herausfinden, welchen Build Sie installiert haben, indem Sie eingeben Winver im Dialogfeld Ausführen (Gewinnen + R).
Gehen Sie nun wie folgt vor.
Aktivieren Sie das Zeichnen von Aufklebern auf dem Desktop in Windows 11
- Klicken Sie mit der rechten Maustaste auf den Desktop und prüfen Sie, ob Sie die Aufkleber hinzufügen oder bearbeiten im Kontextmenü. Wenn nicht, schalten Sie die Aufkleberfunktion ein, wie in unserem beschrieben spezielles Tutorial.
- Laden Sie jetzt ViveTool herunter von GitHub und extrahieren Sie seine Dateien in die c:\vivetool Ordner.
- Klicken Sie mit der rechten Maustaste auf das Windows-Symbol in der Taskleiste (die Schaltfläche Start) und wählen Sie aus Terminal (Administrator) aus dem Menü.
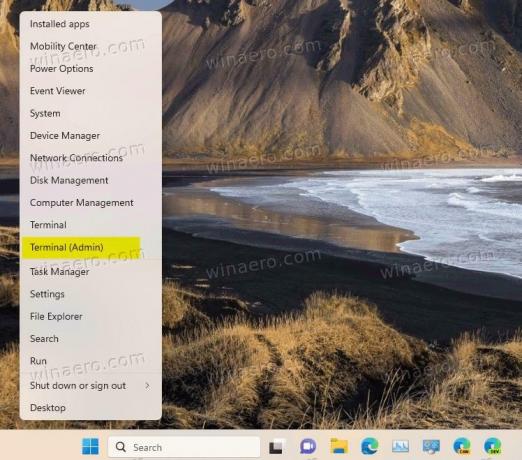
- Geben Sie schließlich den folgenden Befehl ein und drücken Sie Eingeben:
c:\vivetool\vivetool /enable /id: 36165848.
- Starten Sie Windows 11 neu.
- Klicken Sie mit der rechten Maustaste auf den Desktop und wählen Sie aus Aufkleber hinzufügen oder bearbeiten.
- Klicken Sie jetzt auf das Stiftsymbol und zeichnen Sie alles, was Sie mögen, direkt auf das Hintergrundbild.

- Drücke den Erledigt Schaltfläche, um Ihre Zeichnung zu speichern.
Mit dem Zeichenwerkzeug können Sie die Linienstärke und -farbe auswählen. Es gibt auch eine Radiergummi-Option. Gespeicherte Sticker können später verschoben oder bearbeitet werden.

Da Aufkleber noch in Arbeit sind, hat der Zeichenmodus einige Einschränkungen. Ihre Tapetenanpassung muss auf eingestellt sein Füllen in Personalisierung. Außerdem können Sie die Funktion nicht mit mehr als einem Monitor verwenden. Allerdings kann man versuchen, die zweite Begrenzung durch direktes Laufen zu umgehen microsoftwindows.desktopstickereditorcentennial.exe.
Handgezeichnete Aufkleber sind nicht die einzige verborgene Generation in den letzten Versionen von Windows 11. Eine weitere Augenweide sind „Bildungsthemen“, neue versteckte Desktop-Themen für Schüler, die Sie wie in gezeigt aktivieren können dieses Tutorial.
über PhantomOfEarth
Wenn Ihnen dieser Artikel gefällt, teilen Sie ihn bitte über die Schaltflächen unten. Es wird Ihnen nicht viel abverlangen, aber es wird uns helfen zu wachsen. Danke für deine Unterstützung!
Werbung