Windows 11 ermöglicht jetzt die Steuerung der RGB-Beleuchtung von Peripheriegeräten
Noch eine weitere versteckte Neuerung in Windows 11 Build 25295 im Dev-Kanal erleichtert die Anpassung der RGB-Beleuchtung von Peripheriegeräten. Sie müssen dafür keine Drittanbieter-Software mehr installieren. Dafür gibt es native Optionen in einem speziellen Abschnitt in den Einstellungen. Diese Funktion wird wahrscheinlich innerhalb eines Jahres offiziell enthüllt.
Werbung
Derzeit müssen Benutzer Software vom Hardwarehersteller herunterladen und installieren, um die RGB-Beleuchtung zu optimieren. Die Windows Lighting-Plattform bietet die gleichen Optionen nativ. Um ordnungsgemäß zu funktionieren, muss die Windows-Beleuchtungsplattform vom Gerät unterstützt werden.

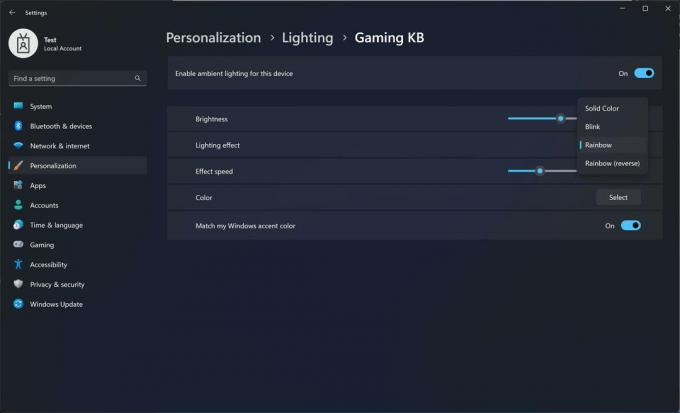
Das Feature befindet sich derzeit in einem frühen Entwicklungsstadium, sodass Sie nur die Farbe, die Helligkeit, den Effekt und seine Geschwindigkeit anpassen können. In Zukunft wird es weitere Einstellungen geben. Sie können die Farbe der Hintergrundbeleuchtung ändern, wenn eine Benachrichtigung eintrifft, wenn eine App das Mikrofon verwendet, und so weiter.
Wenn Sie das entsprechende Gerät an Ihren Computer angeschlossen haben, können Sie diese versteckte Funktion aktivieren, um es auszuprobieren. Mach Folgendes.
Aktivieren Sie den Beleuchtungsbereich für RGB-Peripheriegeräte
- Laden Sie das ViVeTool-Dienstprogramm herunter von diesem Link.
- Entpacken Sie das heruntergeladene Archiv in die c:\vivetool Ordner.
- Öffnen Sie eine neue Eingabeaufforderung als Administrator; drücken Sie dazu Gewinnen +R, Typ cmd in das Feld Ausführen und drücken Sie Strg + Schicht + Eingeben um es erhöht auszuführen.
- Geben Sie in der Eingabeaufforderung die folgenden Befehle ein und drücken Sie Eingeben nach jedem:
c:\vivetool\vivetool /enable /id: 41355275c:\vivetool\vivetool /enable /id: 35262205
- Starten Sie Ihren Computer neu, um die Änderungen zu übernehmen.
- Jetzt offen Einstellungen (Gewinnen + ich) und gehe zu Personalisierung > Beleuchtung. Dort können Sie mit den neuen Optionen spielen.
Du bist fertig.
Wenn Sie nach dem Aktivieren dieser experimentellen Funktion Probleme haben, können Sie sie einfach deaktivieren. Um die Änderung rückgängig zu machen und den Beleuchtungsbereich zu deaktivieren, führen Sie die folgenden beiden Befehle als Administrator aus:
c:\vivetool\vivetool /disable /id: 41355275c:\vivetool\vivetool /disable /id: 35262205
Über @thebookisclosed
Wenn Ihnen dieser Artikel gefällt, teilen Sie ihn bitte über die Schaltflächen unten. Es wird Ihnen nicht viel abverlangen, aber es wird uns helfen zu wachsen. Danke für deine Unterstützung!
Werbung


