Sie können jetzt neue Suchoptionen in Windows 11 21H2 aktivieren
Die neuen Suchoptionen, die früher in Windows 11 22H2-Builds entdeckt wurden, kommen jetzt zu seinem Vorgänger. Nach der Installation KB5017383, Build 22000.1042, können Sie ein neues Layout für die Suchschaltfläche in der Taskleiste aktivieren, in ein Textfeld verwandeln und vieles mehr.
Werbung
In der aktuellen stabilen Windows 11-Version bietet die Taskleistensuche nur eine statische Schaltfläche, die ein spezielles Bedienfeld öffnet, und zeigt die letzten Suchen beim Hover an. Dass Microsoft mit der Suchdarstellung experimentiert, ist bekannt. In Build 25158 hat Microsoft 5 neue Layouts eingeführt, einige von ihnen ähneln dem Aussehen von Windows 10. Andere ändern das Symbol und den Stil der Suchschaltfläche.
Jetzt landet ein Teil dieser Änderungen in der Originalversion von Windows 11. Sie sind mit KB5017383 verfügbar geworden, das kürzlich als optionales Update veröffentlicht wurde. Auf Verbraucherseite ermöglicht das Update dynamische Benachrichtigungen von Widgets. Die Suchoptionen umfassen 3 Varianten und sind ausgeblendet.
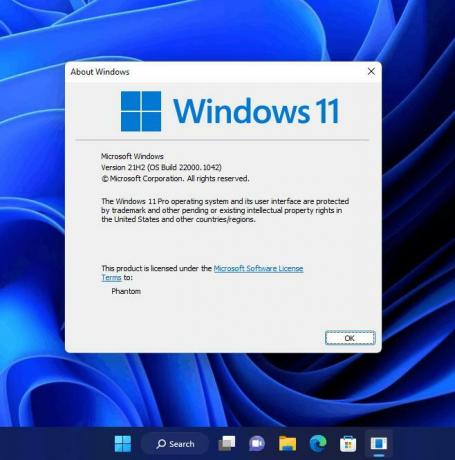


Aber es ist einfach, sie zu aktivieren. Hier ist wie.
Aktivieren Sie die neue Taskleistensuche in Windows 11 21H2
- Offen diese Seite auf GitHub in Ihrem Browser und laden Sie ViveTool herunter.
- Extrahieren Sie es in den Ordner c:\vivetool.

- Drücken Sie Gewinnen + X und auswählen Terminal (Administrator).

- Geben Sie nun einen der folgenden Befehle in einer PowerShell- oder Eingabeaufforderungsregisterkarte ein.
- c:\vivetool\vivetool /enable /id: 39263329 /variant: 1
- c:\vivetool\vivetool /enable /id: 39263329 /variante: 3
- c:\vivetool\vivetool /enable /id: 39263329 /variante: 5
- Starten Sie den Explorer neu um die Änderung anzuwenden.
Erledigt! Von nun an haben Sie je nach eingegebenem Befehl entweder ein kleines Suchfeld, ein farbiges Symbol oder einen größeren Sucheingabebereich.
Sie können die Änderungen rückgängig machen, indem Sie den folgenden Befehl als Administrator ausführen:
c:\vivetool\vivetool /disable /id: 39263329 /variant: N, wobei N die von Ihnen angewendete Variante ist.
Es ist erwähnenswert, dass es auch eine gibt neuer Stil der Suchergebniskategorien in Windows 11, die dem Fluent Design-Stil des Betriebssystems entsprechen. Die Filter haben jetzt einen hellen, runderen Hintergrund und gehen weg von den langweiligen Links, die Windows 10 hat.
Das optische Erscheinungsbild ist nicht nur eine Änderung, an der Microsoft für die Suchfunktion arbeitet. Zuvor wurde noch eine weitere kleine Anpassung enthüllt, die das Verhalten des Suchbereichs ändert. Es erlaubt Ihnen, einen Begriff einzugeben im Startmenü, anstatt sofort zur Such-Benutzeroberfläche zu wechseln.
über PhantomOfEarth
Wenn Ihnen dieser Artikel gefällt, teilen Sie ihn bitte über die Schaltflächen unten. Es wird Ihnen nicht viel abverlangen, aber es wird uns helfen zu wachsen. Danke für deine Unterstützung!
Werbung

