So fügen Sie ein RTF-Rich-Text-Dokument zum Menü „Neu“ im Datei-Explorer hinzu
Ab Windows 11 Version 22H2 ist das RTF-Dokument aus dem Menü „Neu“ im Datei-Explorer verschwunden. Wenn Sie häufig Rich-Text-Dokumente erstellen, kann das fehlende Element eine Unannehmlichkeit darstellen. Glücklicherweise können Sie es leicht wiederherstellen.
Werbung
RTF (Rich Text Format) ist ein weit verbreitetes Dateiformat. Standardmäßig wird es in Windows 11 und Windows 10 von der WordPad-App gehandhabt. Da es sich um einen einfachen Editor handelt, können Sie dennoch Dokumente erstellen, die Fett, Kursiv, Überschriften im Text usw. enthalten.

Rich Text Format, kurz RTF, ist ein plattformübergreifendes PostScript-basiertes Textformat. Im Gegensatz zu seinem funktionaleren Nachfolger in Microsoft Office, DOCX (Word-Dateien), bietet RTF eine bessere Unterstützung in Nicht-Microsoft-Apps und verschiedenen plattformübergreifenden Office-Suiten. Ein RTF-Dokument lässt sich überall gut öffnen, einschließlich Linux, Windows und MacOS. Natürlich ist es zu einfach, um komplexe Dokumente vorzubereiten, aber es ist in Ordnung, schnell einen kurzen Brief oder Ihre PR zu verfassen.
Warum die Option zum Erstellen eines neuen RTF-Dokuments in Windows 11 aus dem Kontextmenü verschwunden ist, ist noch nicht bekannt. Für mich sieht es wie ein Fehler in einem Insider-Build aus, aber die tatsächliche Situation kann anders sein. Microsoft könnte es für zu veraltet oder unsicher halten, sodass es im Menü „Neu“ im Datei-Explorer ausgeblendet wird. Die Redmonder Firma muss die Änderung noch bekannt geben oder einen Fix herausgeben.

Wenn Sie den integrierten WordPad-Editor verwenden und es gewohnt sind, Rich-Text-Dokumente über das Kontextmenü zu erstellen, können Sie den in Windows 11 verschwundenen Unterpunkt wieder hinzufügen. So stellen Sie das fehlende RTF-Dokument im Menü „Neu“ des Datei-Explorers wieder her. Mach Folgendes.
RTF-Dokument zum Menü Neu im Datei-Explorer hinzufügen
- Öffnen Sie den Registrierungseditor, indem Sie eingeben regedit im Ausführen-Dialog (Gewinnen + R).
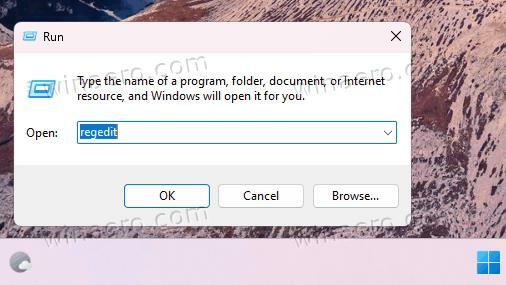
- Navigieren Sie zu HKEY_CLASSES_ROOT\.rtf Taste. Kopieren Sie dazu diesen Pfad und fügen Sie ihn in die Adressleiste von Regedit ein.
- Klicken Sie mit der rechten Maustaste auf die .rtf Geben Sie im linken Bereich ein und wählen Sie aus Neu > Schlüssel.
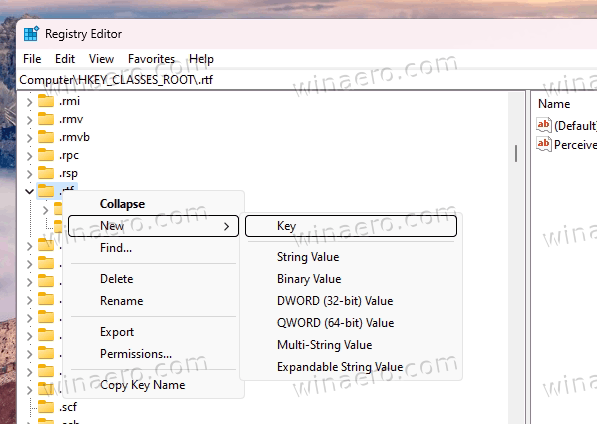
- Benennen Sie den neuen Schlüssel als SchaleNeu.
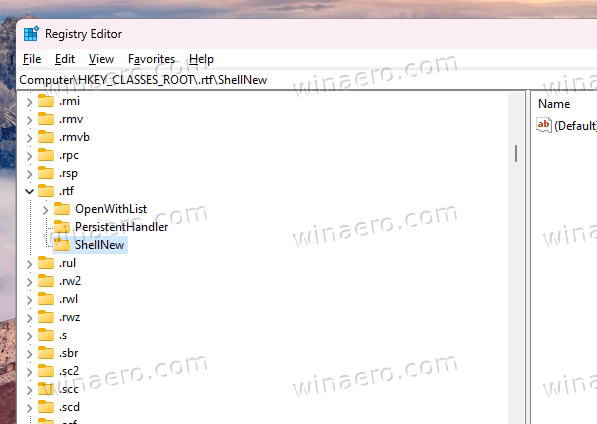
- Klicken Sie nun mit der rechten Maustaste auf die SchaleNeu erneut links drücken und dieses Mal auswählen Neu > Zeichenfolge Wert aus dem Menü.
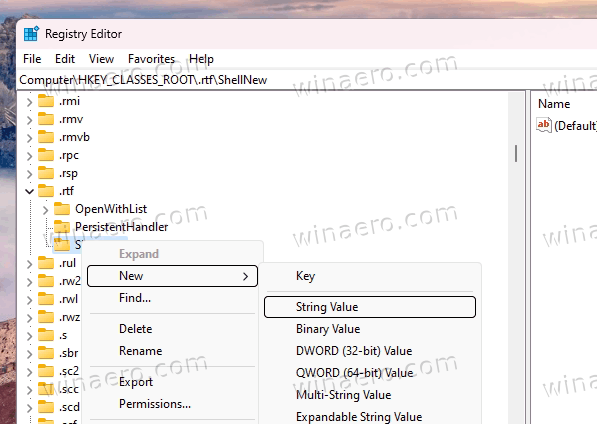
- Angeben NullDatei für den Namen des neuen Werts.

- Schließen Sie regedit, klicken Sie mit der rechten Maustaste auf Ihren Desktop und wählen Sie Neues Menü. Endlich haben Sie dort ein Rich-Text-Dokument.
Du bist fertig! Genießen Sie das restaurierte Objekt.
Wenn Sie die Optimierung aus irgendeinem Grund rückgängig machen müssen, löschen Sie einfach die SchaleNeu Taste. Dadurch wird der RTF-Eintrag ausgeblendet.
Gebrauchsfertige REG-Dateien
Zu Ihrer Bequemlichkeit habe ich zwei REG-Dateien vorbereitet. Einer der fügt RTF zum Menü Neu hinzu. Der andere verbirgt es.

Laden Sie die in ein ZIP-Archiv gepackte REG-Datei herunter von diesem Link, und extrahieren Sie sie in einen beliebigen Ordner Ihrer Wahl. Ihr Desktop-Ordner passt perfekt.
Öffnen Sie danach eine der folgenden Dateien.
-
Add_RTF_to_New_menu.reg- stellt das fehlende Element wieder her. -
Remove_RTF_from_New_menu.reg- verbirgt sie.
Schließlich können Sie zwei Konsolenbefehle verwenden, um dasselbe zu erreichen.
Verwenden der Eingabeaufforderung
Das eingebaute Reg Mit dem Dienstprogramm können Sie die Registrierung direkt über die Eingabeaufforderung oder PowerShell ändern. Es ist großartig für die Automatisierung.
Drücken Sie Gewinnen + X oder klicken Sie mit der rechten Maustaste auf die Windows-Logo-Schaltfläche in der Taskleiste und wählen Sie aus Terminal (Administrator).
Im Terminal, in beiden Power Shell (Strg + Schicht + 1) oder Eingabeaufforderung (Strg + Schicht + 2) führen Sie einen der folgenden Befehle aus.
-
reg fügen Sie HKEY_CLASSES_ROOT\.rtf\ShellNew /v NullFile /f hinzu- fügt das fehlende RTF-Element im Menü Neu hinzu.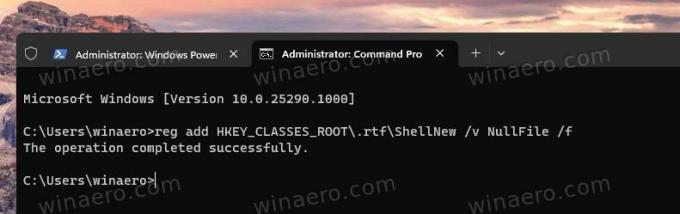
-
reg löschen HKEY_CLASSES_ROOT\.rtf\ShellNew /f- löscht den Rich-Document-Eintrag.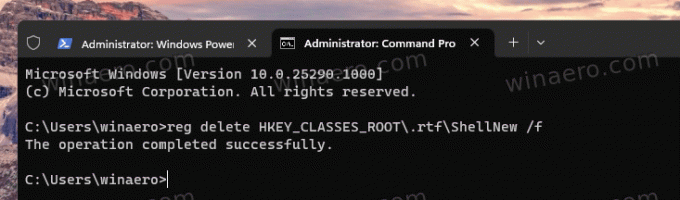
Unabhängig von der Methode, die Sie verwenden, haben Sie jetzt die Kontrolle, ob Sie den RTF-Eintrag haben möchten oder nicht.
Das ist es.
Wenn Ihnen dieser Artikel gefällt, teilen Sie ihn bitte über die Schaltflächen unten. Es wird Ihnen nicht viel abverlangen, aber es wird uns helfen zu wachsen. Danke für deine Unterstützung!
Werbung
