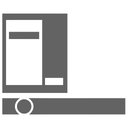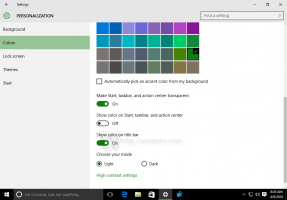So deaktivieren Sie die Windows 10-Upgrade-Eingabeaufforderung in Google Chrome
Nach dem Upgrade auf Chrome 108 begannen Benutzer, die Windows 7 und Windows 8.1 ausführen, die Windows 10-Upgrade-Eingabeaufforderung direkt im Browser zu sehen. Es erscheint unter der Adressleiste und auf der Seite „Über Google Chrome“.
Die Benachrichtigung wird angezeigt, weil Chrome bald die Unterstützung für Windows 8.1 und Windows 7 einstellen wird. Microsoft wird beide OS-Versionen im Januar 2023 einstellen. Google wird die gleichzeitige Veröffentlichung von Updates für diese Betriebssysteme einstellen.
Windows 10-Upgrade-Aufforderung in Chrome unter Windows 8.1
In ein paar Monaten werden Benutzer von Windows 7 und Windows 8.1 also keine neuen Versionen mehr installieren können der Chromium-basierten Browser, es sei denn, die Entwickler unternehmen zusätzliche Anstrengungen, um die veralteten zu unterstützen Software. Daher empfiehlt Google, das Betriebssystem auf Windows 10 zu aktualisieren.
Offensichtlich werden einige Benutzer auf ihrem aktuellen Betriebssystem bleiben, egal ob es sich um Windows 7 oder Windows 8.1 handelt. Windows 10 hat höhere Systemanforderungen und arbeitet auf einem älteren Gerät viel langsamer als seine Vorgänger Hardware. Wir haben die besprochen
echte Hardwareanforderungen von Windows 10 in einem der vorherigen Beiträge.Wer nicht plant, auf Windows 10 oder 11 umzusteigen, kann sich schnell über Popups im Chrome ärgern. Daher bietet Google eine Registrierungsoption (Gruppenrichtlinie) an, um sie loszuwerden. Gehen Sie wie folgt vor, um Upgrade-Eingabeaufforderungen auszublenden.
Deaktivieren Sie die Windows 10-Upgrade-Eingabeaufforderung in Chrome
- Drücken Sie Gewinnen + R die zu öffnen Laufen Dialog und Typ regedit. Schlag Eingeben um die Registrierungseditor-App auszuführen.
-
- Rechtsklick Richtlinien und auswählen Neu > Schlüssel. Benennen Sie den neuen Schlüssel Google.
- Klicken Sie nun mit der rechten Maustaste auf den gerade erstellten Google-Schlüssel und wählen Sie ihn erneut aus Neu > Schlüssel aus dem Menü. Benennen Sie den neuen Schlüssel Chrom.
- Klicken Sie abschließend mit der rechten Maustaste auf die Chrom drücken und auswählen Neu > DWORD (32-Bit)-Wert.
- Doppelklicken Sie nun auf die SuppressUnsupportedOSWarnung value, um es zu öffnen und seine Wertdaten festzulegen 1.
Du bist fertig! Wenn Sie Chrome ausführen, starten Sie es neu, damit es die Änderungen übernimmt.
Gebrauchsfertige REG-Dateien
Um Ihre Zeit zu sparen, können Sie die REG-Dateien von herunterladen dieser Link.
Extrahieren Sie die heruntergeladenen Dateien in einen beliebigen Ordner Ihrer Wahl und öffnen Sie die Deaktivieren Sie die Aufforderung zur Betriebssystemaktualisierung in chrome.reg Datei. Bestätigen Sie die UAC-Eingabeaufforderung und klicken Sie in der Eingabeaufforderung des Registrierungseditors auf Ja. Dadurch werden die Upgrade-Eingabeaufforderungen im Browser sofort deaktiviert.
Die aufgerufene Undo-Datei Aktivieren Sie die Eingabeaufforderung für das Betriebssystem-Upgrade in chrome.reg ist auch im Archiv verfügbar.
Im Gegensatz zum Chrome-Browser ist Mozilla um seinen Fans mehr Zeit zu geben um Firefox unter Windows 7 und Windows 8.1 zu genießen. Das Unternehmen erwägt, es bis August 2023 über den ESR-Kanal verfügbar zu halten. Genaue Daten gibt Mozilla noch nicht bekannt.
Wenn Ihnen dieser Artikel gefällt, teilen Sie ihn bitte über die Schaltflächen unten. Es wird Ihnen nicht viel abverlangen, aber es wird uns helfen zu wachsen. Danke für deine Unterstützung!