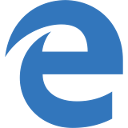So beenden Sie einen Prozess schnell mit dem Task-Manager in Windows 8
In Windows 8 wurde der Task-Manager überarbeitet und um einige nützliche Funktionen erweitert. Es kann Start-Apps verwalten jetzt und ihren Einfluss auf die Startup-Performance berechnen. Sie können auch sehen App-Verlauf und Prozessdetails kopieren schnell damit. Im Modus "Weitere Details" verfügt der Task-Manager über zwei Registerkarten, Prozesse und Details, um laufende Apps zu steuern. Heute möchte ich Ihnen einen sehr einfachen Trick vorstellen, um eine laufende App schnell zu beenden.
Um eine App zu beenden, müssen Sie sie auf der Registerkarte Prozesse auswählen. Danach müssen Sie auf klicken Task beenden Taste. Dafür gibt es auch eine Tastenkombination. Wählen Sie die App aus und drücken Sie ENTF auf der Tastatur. Die ausgewählte Anwendung wird geschlossen.
Task beenden auf der Registerkarte Prozesse funktioniert normalerweise, wenn die App noch reagiert. Wenn die App jedoch nicht mehr reagiert, abgestürzt oder eingefroren ist, wird die Aufgabe beenden möglicherweise nicht sofort beendet. Windows versucht zuerst, einen Dump zu erstellen, damit Sie analysieren können, was den Absturz oder das Aufhängen der App verursacht hat. Danach wird die Aufgabe beendet. Um eine aufgehängte App schneller zu beenden, verwenden Sie die Schaltfläche Aufgabe beenden auf dem
Einzelheiten Tab.Dies wurde früher als Endprozess in der. bezeichnet klassischer Task-Manager, und es beendet den Prozess, ohne einen Dump zu erstellen. Wenn Sie sich nicht sicher sind, welchen Prozess Sie auf der Registerkarte Details auswählen sollen, klicken Sie auf der Registerkarte Prozesse mit der rechten Maustaste auf die aufgehängte App und klicken Sie auf "Zu den Details gehen". Dadurch gelangen Sie zur Registerkarte Details und wählen automatisch den Prozess der aufgehängten App aus.
Auch hier können Sie den Vorgang auch mit der ENTF-Taste auf der Tastatur beenden. Ein weiterer Unterschied zwischen Task beenden auf der Registerkarte Prozesse und auf der Registerkarte Details in der Windows 8-Aufgabe Manager ist, dass die Registerkarte Prozesse keine Bestätigung anzeigt und sofort den Befehl zum Schließen des App. Die Schaltfläche Task beenden auf der Registerkarte Details zeigt eine Bestätigung an, bevor der Prozess gewaltsam beendet wird.
Bonus-Tipp: So finden Sie die erforderliche Instanz der App aus mehreren Fenstern derselben App
Wenn mehrere Instanzen derselben App ausgeführt werden, kann es schwierig sein, genau zu bestimmen, mit welchem Prozess Sie arbeiten. Dies ist leicht zu erkennen, wenn App-Fenster unterschiedliche Beschriftungen haben, aber wenn die Fensterbeschriftungen die gleichen sind für mehrere Instanzen derselben App gleich sind, können Sie wie folgt vorgehen, um die erforderliche Beispiel:
- Doppelklicken Sie auf der Registerkarte Prozesse des Task-Managers auf die Zeile der App, in der mehrere Instanzen ausgeführt werden. Die Zeile wird erweitert und Sie sehen eine Liste mit Fenstern für die ausgewählte App.
- Klicken Sie mit der rechten Maustaste auf eines dieser Fenster (die untere Reihe in der erweiterten Reihe) und wählen Sie "Wechseln zu" aus dem Kontextmenü. Das entsprechende App-Fenster wird aktiviert. Mit dieser Methode können Sie bestimmen, welches Fenster Sie beenden werden, und sicherstellen, dass Sie nicht das falsche Fenster beenden.
- Wenn Sie zum richtigen Fenster wechseln, das Sie beenden möchten, kehren Sie zum Task-Manager zurück und drücken Sie einfach die ENTF-Taste für die ausgewählte Instanz.
Der SysInternals Process Explorer ist leistungsfähiger, wenn Sie versuchen, die erforderliche Instanz einer App zu finden. Es hat ein spezielles "Fadenkreuz"-Symbol in seiner Symbolleiste, um den Prozess eines Fensters zu finden.
Sie können das Fadenkreuz-Symbol einfach über ein Fenster ziehen und der Prozess dieses Fensters wird automatisch im Prozess-Explorer ausgewählt.