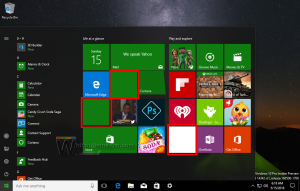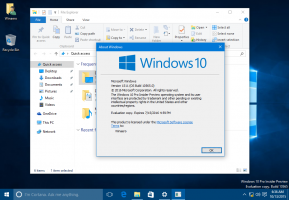Windows 11 wird es Ihnen bald ermöglichen, eine App über die Taskleiste zu beenden
Eine große Verbesserung kommt für Windows 11. Zusätzlich zu der Möglichkeit, eine App normal über das Rechtsklickmenü der Taskleiste zu schließen, können Sie den Vorgang bald erzwingen.
Windows 11 Build 25300 enthält eine versteckte Option im Kontextmenü des App-Buttons in der Taskleiste mit dem schlichten Namen „Tasks beenden“. Es ist beabsichtigt, die App zu beenden, ohne auf die Antwort des App-Prozesses zu warten. Es ist ähnlich wie bei taskkill /IM Prozessname.exe /F Befehl.
Der Zusatz wird jedes Mal ziemlich nützlich sein, wenn eine App hängt und nicht mehr reagiert. Früher mussten Sie den Task-Manager verwenden, um ihn zu beenden, oder den oben genannten Taskkill-Befehl ausführen. Die neue Funktion spart Ihnen viel Zeit.
Zum Zeitpunkt dieses Schreibens ist es noch in Arbeit. Das neue Element macht hier nichts, also ist der Kontextmenübefehl nur ein Stub. Wie auch immer, Sie können es jetzt sichtbar machen. Traditionell müssen Sie dafür ViVeTool verwenden.
Aktivieren Sie das Element Aufgabe beenden im Kontextmenü der Taskleiste
- Laden Sie ViveTool von seiner offiziellen Seite herunter GitHub-Seite.
- Extrahieren Sie seine Dateien aus dem ZIP-Archiv in die c:\vivetool Ordner.
- Drücken Sie Gewinnen + X auf der Tastatur und wählen Sie aus Terminal (Administrator).
- Führen Sie entweder auf der Registerkarte PowerShell oder Eingabeaufforderung den folgenden Befehl aus:
c:\vivetool\vivetool /enable /id: 42592269. - Starten Sie das Betriebssystem neu.
- Führen Sie eine App aus und klicken Sie mit der rechten Maustaste auf die Schaltfläche in der Taskleiste. Voila, das neue Element erscheint im Menü.
Wie oben erwähnt, tut es im Moment nichts, aber es ist eine Frage der Zeit, bis Microsoft es zum Laufen bringt.
Der Rückgängig-Befehl, der das neue End Task-Element ausblendet, lautet wie folgt:
c:\vivetool\vivetool /disable /id: 42592269
Vergiss es nicht führen Sie es als Administrator aus und starten Sie das Betriebssystem neu.
Windows 11 Build 25300 enthält weitere Funktionen, die Sie mithilfe von ViVeTool aktivieren können. Die im offiziellen Änderungsprotokoll erwähnten neuen Snap-Layouts sind eigentlich eine experimentelle Funktion, die einem breiten Publikum nicht zur Verfügung steht. Aber ViVeTool erlaubt aktivieren und zwischen allen verfügbaren Varianten wechseln.
Dank an PhantomOfEarth zum Teilen der Informationen.
Wenn Ihnen dieser Artikel gefällt, teilen Sie ihn bitte über die Schaltflächen unten. Es wird Ihnen nicht viel abverlangen, aber es wird uns helfen zu wachsen. Danke für deine Unterstützung!