Aktivieren Sie das neue Datum/Uhrzeit und die Dialoge „Diesen PC umbenennen“ in Windows 11
Neben den offiziell angekündigten Änderungen enthält Windows 11 Build 25201 eine Reihe versteckter Juwelen. Vor dem Auge des Benutzers verborgen, gibt es Neues Benennen Sie diesen PC um und Datum-Uhrzeit-Editor-Dialogfelder mit Berührungen des neuen Windows 11-Designs. Sehen wir uns an, wie Sie sie aktivieren.
Werbung
Microsoft kämpft seit Windows 8 gegen die Inkonsistenz der Benutzeroberfläche. Es war die erste OS-Version, die das klassische Control Panel mit der neueren Setting-App kombinierte. Aber auch im Jahr 2022 ist das Control Panel an seinem Platz. Und die App „Einstellungen“ verweist weiterhin darauf. Es öffnet oft die alten Dialoge und Applets.
In Windows 11 hat Microsoft eine Menge Optionen und Einstellungen in die App „Einstellungen“ verschoben. Die App selbst wurde neu gestaltet und neu organisiert, um intuitiver und einfacher zu sein. Es wurde wirklich besser, obwohl einige Probleme immer noch bestehen.
Versucht man in der stabilen Windows-11-Version Datum und Uhrzeit zu ändern, bekommt man es mit einem Dialog im Windows-8-Design zu tun. Dasselbe für die Benennen Sie diesen PC um Kasten. Daher hat Microsoft sie im neuesten Dev-Channel-Build mit Fluent Design aktualisiert. Sie folgen auch dem dunklen und hellen Systemthema. So greifen Sie auf die neuere Benutzeroberfläche zu.
So aktivieren Sie das Dialogfeld "Neuen PC umbenennen".
- Offen diese GitHub-Seite in Ihrem bevorzugten Webbrowser und laden Sie die herunter ViveTool-0.3.1 zip-Datei.
- Extrahieren Sie den Inhalt in die c:\ViveTool Ordner.
- Klicken Sie mit der rechten Maustaste auf die Start drücken und auswählen Terminal (Administrator).

- Bei beiden Eingabeaufforderung oder PowerShell-Registerkarte Führen Sie im Terminal die folgenden Befehle nacheinander aus.
c:\vivetool\vivetool /enable /id: 38228963c:\vivetool\vivetool /enable /id: 36390579
- Starten Sie Windows 11 neu, nachdem in der Konsole „Erfolgreich festgelegte Funktionskonfiguration“ angezeigt wird.
- Öffnen Sie die App Einstellungen (Win + I) und klicken Sie im Kopfbereich rechts unter dem PC-Namen auf Umbenennen. Sie sehen den neuen Dialog.
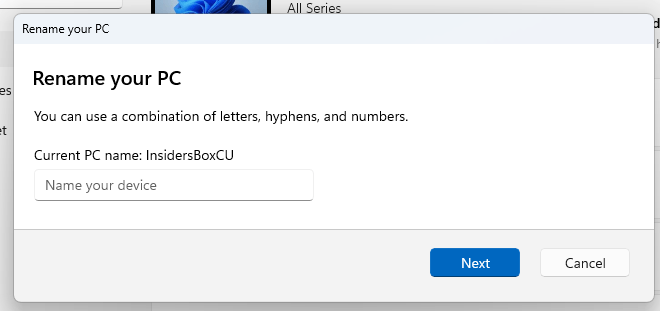
Nun, funktionsmäßig fügt der aktualisierte Dialog nichts Neues hinzu. Es passt jedoch zum Gesamtdesign von Windows 11. Es weist nicht mehr den einfarbigen Hintergrund der Akzentfarbe auf, sodass es sich wie in der App „Einstellungen“ anfühlt. So sieht die aktuelle aus:
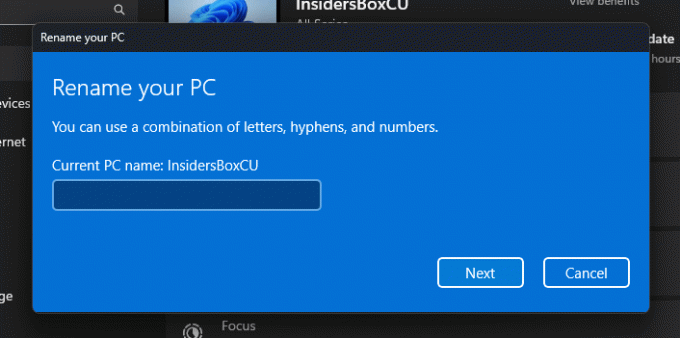
Ebenso können Sie den neuen Datum-Zeit-Editor aktivieren.
Aktivieren Sie das neue Dialogfeld Datum und Uhrzeit ändern
- Laden Sie ViveTool von herunter Hier und entpacken Sie das ZIP-Archiv in die C:\ViveTool Ordner.
- Drücken Sie Gewinnen + X und wählen Sie Terminal (Admin) aus dem Menü.
- Drücken Sie Strg + Schicht+2 um zum Eingabeaufforderungsprofil zu wechseln, und geben Sie den folgenden Befehl ein:
c:\vivetool\vivetool /enable /id: 39811196. - Starten Sie Windows 11 neu.
- Einstellungen öffnen (Gewinnen + ICH) und gehe zu Zeit & Sprache > Datum & Uhrzeit.
- Wenn Sie die haben Uhrzeit automatisch einstellen Option aktiviert, schalten Sie sie aus und klicken Sie auf Ändern. Dadurch wird das Neue geöffnet Datum und Uhrzeit ändern Dialog.

Erledigt.
Der verfeinerte Stil dieser beiden Dialoge wird schließlich für jeden sofort verfügbar sein. Aber derzeit ist es noch in Arbeit, daher zieht Microsoft es vor, sie zu verbergen.
Verwenden Sie die folgenden Befehle, um die überprüften Änderungen in Build 25201 rückgängig zu machen.
So deaktivieren Sie das Dialogfeld „Neuer PC-Name“:
vivetool /disable /id: 38228963vivetool /disable /id: 36390579
So deaktivieren Sie die neue Datums-/Zeitauswahl:
vivetool /disable /id: 39811196
Außerdem kann ViveTool hilfreich sein, wenn Sie das Vollbild-Widget-Fenster nach der Installation von Windows 11 Build 25201 nicht sehen. Folgen Sie den Schritten in diese Anleitung um es zu ermöglichen.
Über PhantomOfEarth
Wenn Ihnen dieser Artikel gefällt, teilen Sie ihn bitte über die Schaltflächen unten. Es wird Ihnen nicht viel abverlangen, aber es wird uns helfen zu wachsen. Danke für deine Unterstützung!
Werbung
